ところで、Webの写真補正に関する情報を検索して、一つ気付いた点があります。それは意外に褪色ポジフィルムの補正に関する日本語の情報が少ない、ということです。そこで、褪色ポジフィルムの補正例についても情報発信することにしました。たぶん、以前はフィルムスキャナを使ってフィルムをスキャンすることが多く、その場合ポジフィルムの褪色補正はDigital ROCなどで結構補正できていたのであまり問題にならなかったのかもしれません。しかし、現在はデジタル一眼を使ったフィルムデュープで対処しようという方が多いと思います。その際、褪色ポジの扱いに困っておられる方も多いのではないかと推測します。その意味でも確認しておいたほうが良いと思います。
以下のサンプル写真は、1982年に撮影した写真で、ネガからラッシュプリントしたポジフィルムです。保管の際に光が微妙に当たっていたらしく、他のラッシュフィルムはあまり褪色が進んでいなかったのですが、このフィルムだけ褪色してしまいました。但し、ネガのような不均等変褪色は一切見られません。取り込みは、コニカ-ミノルタのフィルムスキャナー、Dimage Scan 5400 IIです。
以下、それぞれフィルムを補正なしで取り込んだもの (オリジナル)、Vuescanで退色復元および色の復元オンで取り込んだもの、純正ドライバでDigital ROCをオンにして取り込んだものです。オリジナルは全体が赤褐色になっていますが、わずかに元の色味が残っているような状態です。
■フィルムスキャンの褪色補正効果例示






Vuescanも純正ドライバもDigital ROCも、相当ポジフィルムの褪色補正効果が凄いということが分かるかと思います。両者の褪色補正効果は、Vuescanがやや赤みが強く補正している点を除けば、この画像に関してはほぼ互角です。どちらが良いかは好みの問題かと思います。
2011年に出たVuescanのガイドブック*1には本格的な褪色補正を期待するならApplied Science Fiction (→後に2003-4年頃にKodakに買収され、Kodakのオースチン開発センターになる*2 ) が開発したDigital ROC (当時スキャナメーカーに提供されていただけでなく、Photoshopのプラグインソフトウェアとしても販売されていた) を使うべきだと書かれていましたが、その後じわじわ進歩しているようです。あるいはKodakが持っていた特許が失効してDigital ROCと同様なアルゴリズムを他社も自由に使えるようになったのかもしれません。Digital ROCの販売が停止となったのもそのせいかも?仮にそうだとするとEpson Scanあたりの褪色補正機能もここ最近進化している可能性があります。以前取り込んで今一つだったフィルムもEpson Scanをアップデートしてスキャンしなおすと改善しているかもしれませんので、Epsonのフィルムスキャン機能付きスキャナーをお持ちの方は試してはいかがでしょうか。
ところで、Vuescanはスキャニングの際の色彩補正だけではなく、すでに取り込んだファイルを読み込んで補正を掛けることもできます。そこで無補正で取り込んだファイル (上の2番目の事例のオリジナルファイル 図2-0.) をVuescanに読み込ませ、どこまで補正が可能かを見てみます。読み込ませるファイル形式はDNG(16bitリニア), TIFF(16bit非リニア), Jpeg(8bit)の三種類です。なお、Vuescanにファイルを読み込ませ、褪色補正を掛けるやり方はこちらの記事を参考にしてください。デジタル一眼でネガを撮ったRawファイルをVuescanに読み込ませる方法を書いていますが、基本的にはそれと同じです。
■一旦取り込んだファイルに対する補正効果

16bit DNGファイルを読み込ませたものでは、当然というか、上のVuescanの補正結果とほぼ同じです。なおこちらは色の復元はオフにしているので (以下同じ) 微妙に色合いが異なっていますが、大きな差ではありません。

16bit TIFFファイルを読み込ませたものでは、意外にもDNGファイルを読み込ませたものよりも明るく、補正された色合いもいいような気がします(より高彩度)。これはVuescanの設定でTIFFファイルに保存する際、弱いS時のトーンカーブを掛ける設定になっていたためかと思われます。ですので、上の写真をトーンカーブ補正すればここまで持って行けそうではあります。

当然ながら、Jpeg (8bit) からの補正結果が一番良くありません。結局データ不足 (RGB各色チャンネルごとの諧調が8bitしかない) ということかと思います。
ちなみに無補正ファイル(16bit TIFF)を読み込み、Photoshopの自動カラー補正を単純に掛けた結果はこちらです。

単なるホワイトバランス調整以上のことはやっているはずですが、残念ながらちょっとはましになった程度です。因みにGIMPの自動ホワイトバランス補正も図は掲げませんが、似たり寄ったりでした。但し、Photoshopは、このように赤変した画像の場合は、一旦色温度を上げてから自動カラー補正をし直すとかなり改善する可能性があります*3。但し、Photoshopのエヴァンジェリストになる気もないので、今回はそこまでやっていません。
このように、すでにスキャン済みのポジファイルにもVuescanの褪色補正効果が十分に発揮されることが分かるかと思います。デジタルカメラでフィルムデュープを行っていらっしゃる方で、Photoshopなどの画像処理ソフトの自動カラー補正だけでは不足を感じていらっしゃる方は、Vuescanを褪色補正ツールとして検討する余地はあるかと思います。これ以外に、Paint Shop ProやColor Perfectも褪色補正機能を備えているはずですが、試したことがないので何とも言えません。またフリーウェアで、高度なポジの褪色ワンタッチ補正機能を備えた画像処理ソフトはないのではないかと思います。
■マニュアルによる褪色ポジフィルム補正の可能性 (やるならRawTherapeeで!)
ただし、どうしてもフリーウェアで頑張りたいという場合、マニュアルでトーンカーブを補正して褪色を補うという方法があり得ます。上の図2-0, 3-1, 3-2のヒストグラムを比較すると以下のようになります。

オリジナルではRのピークがもっとも明るいところに寄っていますが、補正されたものはその明るさが下がり、また暗部のカーブが持ち上がっていますので、元の画像の状態によってはこのようにトーンカーブを操作することで補正できる可能性があるのではないでしょうか。うまくいくかは画像のよりけりとは思いますが、トーンカーブのピークの位置をそろえる、ダイナミックレンジを広げるというようなことである程度対処できるケースもあるかと思います。
このマニュアルによる赤色化したポジフィルムの補正のやり方に関して紹介している記事は、英語ですが以下のサイトがあります。記事内容 (10年前の記事) は、日本で発売されていなかった台湾 Microtec 社の褪色補正機能のないフィルムスキャナのドライバでどうやってマニュアルで補正を掛けてポジフィルムをスキャンするか、という話ですが、基本フォトレタッチソフトで、どう補正を掛けるのかと同じ話になると思います。Color correction -2 の手法はそのまま、Photoshop等の、R,G,B レベル補正に適用すれば同じことができるはずです。
というわけで図2-0.の画像のDNGファイルをフリーウェアのRaw現像ソフト、RawTherapeeに読み込んでトーンカーブを使ってマニュアル補正をしてみました。すると...

カラータブの下の[RGBカーブ]で、左上のヒストグラムを見ながらRのレベルを下げ、あとBも微妙にいじり、さらに露光タブの[トーンカーブ]をいじってやると、予想外に結構簡単にいい感じで補正できてしまいました! Photoshopの自動カラー補正より、はるかに良い結果です。ヒストグラムも、図3-1と3-2のヒストグラムの中間あたりの形になっています。正直拍子抜けです。多少の面倒をいとわないなら、フリーのRaw現像ソフトを使って、マニュアル補正もありかも!?
ただし、これは光が当たることで青と緑の色素が均等に褪色し諧調が圧縮されるような「素性の良い」褪色の仕方をしたためマニュアルでも救済可能だったためだと思います。諧調それ自体が崩れてしまうと難しくなると思います。以前お示ししたように、GとBがほとんど同一、というような崩れ方をしてしまうとどうにもならないと思います(もっともそこまで崩れると、もはやモノクロ写真に着色するのと同様な考え方で対処するしかないと思いますが)。とはいえ、Photoshopの自動カラー補正は、ことポジフィルムの褪色補正という点に関してはマニュアル補正にはるかに劣る、ということが明確になりましたので、Photoshopの自動カラー補正でだめだったからといってそこで思考停止しないほうが良いということがはっきりしたかと思います。
ところで、同様なことがPhotoshop等他の画像処理ソフトでできるだろうと試していて気づいたことがありました。実はこのような補正をやろうとしたときに同じトーンカーブ補正でもRawTherapeeのトーンカーブは他のソフトと異なり、断トツに使いやすいのです。つまり他のソフトとトーンカーブの動きが全く異なるのです。例えば、図5を見ますと、Rのカーブを緩いJ字型に曲げることで、簡単にRのピークのレベルが図4一番左のオリジナルと比べて下がっています。これをPhotoshop, GIMP, その他のソフトで実現しようとすると、対角線に比べてかなり窪ませなければならないことに気づきました しかも微妙なカーブの曲げ方の違いで画面の色調の変化量が大きくかなり面倒です。さらに調べてみましたが、RawTherapeeが使いやすいのは、リニアなDNGファイルを読み込ませた時で、非リニアなTIFFファイルを読み込ませると、他のソフトと一緒になるようです。つまりリニアなRawファイルを読ませた時のRawTherapeeだけが (多分...) カーブの曲げ方と画像の補正量の対応関係が他のソフトと全く違うのです。

これは、おそらく他の画像ソフトのトーンカーブ操作が、非リニアなRGBデータをベースに動いているのに対し、リニアなファイルを読ませた時のRawTherapeeのトーンカーブ操作だけリニアなRGBデータを基にして行なわれているためだと推測されます。但しヒストグラム表示に関しては他のソフトと同じ非リニアベースです(GIMPはリニアと非リニアの表示を切り替え可能)。また、RGBの表示値自体も非リニアによる値です(おそらく作業色空間に従う)。今のくだりは、分かりにくいと思いますし、また、トーンカーブの挙動について調べつくしていないので、この辺りは、後日また改めてレポート記事を上げたいと思います*4。
なお、Photoshop (フリーソフトではありませんが) やGIMP(こちらはフリーソフトです)を使って補正をする場合は、トーンカーブで補正するよりも、レベル補正を使った方が簡単です。やってみているところが下の図です。

上の図6-1は、左上にヒストグラムを表示させながら、Rのレベルを調整しているところですが、白の出力レベルのスライダーを下げることでRの最も明るいピークを暗いほうに下げています。同時に、中間調のスライダーを明るいほうに寄せてRのヒストグラムの形を変えているところです。GIMP(図6-2)でも基本的に同じ要領です。しかし、レベル調整を行うよりもRawTherapeeのRGBのトーンカーブをいじったほうがずっと直感的に調整しやすく使いやすいです。
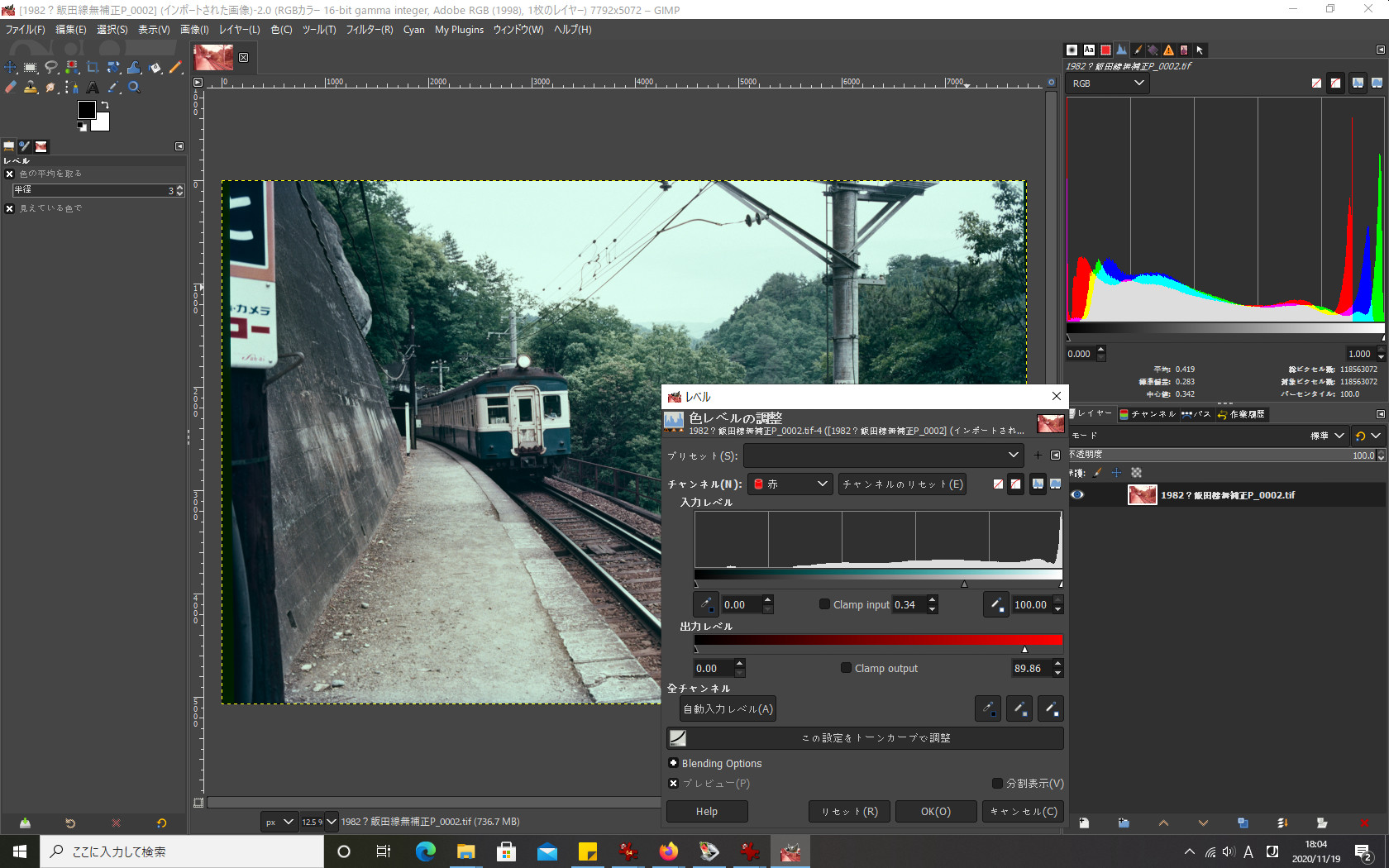
というわけでフリーソフトを使って、マニュアルで褪色したポジフィルムの画像を補正する場合は、リニアなRawファイルを使ったRawTherapeeによる編集一択を推奨します。RawTherapeeはネガポジ転換機能も備えていますし、デジタル一眼カメラを使ったフィルムデュープでは、フリーソフト中、最強ではないでしょうか。
■補正を考えるなら、なるべく多ビットでファイル保存を!
また、後で褪色補正を考えている方は、Jpegでファイルを保存せず、必ずRawファイルもしくは16bit TIFFなどの多ビットフォーマットで保存しておくことが望ましいのも明らかです。より情報量の多いほうがより良い補正結果につながります。ひょっとするとデジタルカメラでフィルムデュープを行う場合も12bitセンサー機より14bitセンサー機で取り込んだほうが有利になるかもしれません。
*1:Steinhoff, Sascha, 2011, The VueScan Bible: Everything You Need to Know for Perfect Scanning
*2:以下の記事を参照。
*3:以下の記事をご参照ください。
*4:2021.3 追記:
その後調べてみて、RawTherapeeの色空間、ガンマ補正状況に関しては、下記に考察を書きました。
なお、darktableも最近シーン参照ワークフロウ (リニアワークフロー) を売り物にしていますが、トーンカーブモジュールについてはリニア非対応となっており、非リニアデータ専用となっています (ですので、darktableのトーンカーブの挙動もPhotoshopやGIMPと同じなのです)。また、darktableの開発陣はトーンカーブによる調整自体時代遅れとみなしており、リニア対応にする気もないようです。
リニアデータに対応したトーンカーブモジュールを使いたい場合はやはりRawTherapee 一択になるかと思います。
