先日GIMPの開発中バージョン 2.99.4をダウンロードし、どんなものか見てみようと思いました。そこで、起動してみたところ、ダイアログの配置が違う... いつものダイアログ配置に並べなおそうと思いましたが、そこではたと気づきました。どうやってダイアログを再配置するか、分かっているつもりで、実は意外にうろ覚え... で結構苦労してしまいました。というわけでVer. 2.99 をモデルにGIMPのインターフェースカスタマイズをおさらいです。
まず、インターフェースの部品の名前のおさらいです。個々の機能モジュールのインターフェースが「ダイアログ」です。そして編集画面の左右にダイアログが収まっているスペースを「ドック」と称します。ダイアログはドックに収めることもできますが、下図の[フォント] ダイアログのようにドックから浮かせて自由に移動させることもできます。複数のダイアログが1つのドックに収まっている場合、ダイアログの表示を切り替えるには、ダイアログのアイコンが表示されているタブ(下図の左上)をクリックして表示したいダイアログを選択します。左のドックにはツールボックスが表示されていますが、ツールボックスもダイアログの一種で、他のダイアログと同様移動させることができます。
また編集画像が複数ある場合は、編集画像の上に画像切替のタブがあります。画像切替タブの表示位置は、画像編集画面の下や左右に変えることもできます。

GIMPのかつてデフォルトのインターフェースは下のように、ドックのないダイアログや画像編集画面がすべて浮いて自由に動かせるマルチウィンドウモード(図2)でした。しかし、これだとダイアログをうっかり閉じるとダイアログが消えてしまい、あのダイアログはどこ行った、と困ることになります。もし、なにかの表紙にマルチウィンドウモードになってしまったら、不便なのでシングルウィンドウモードに変えた方が良いです。

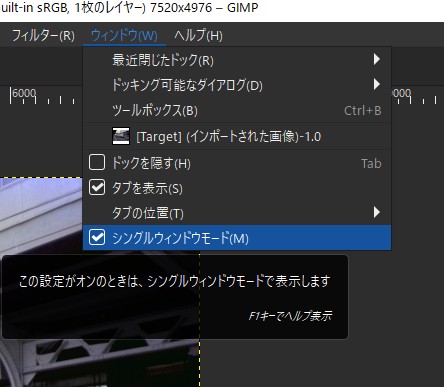
シングルウィンドウモードへの変更は、メニューの[ウィンドウ]の下の[シングルウィンドウモード]のチェックを入れます。すると図1のようなシングルウィンドウモードになります。
ちなみにうっかり閉じて消した、右ドックで表示されるダイアログの再表示は、やはり[ウィンドウ]→[ドッキング可能なダイアログ]から、指定のダイアログを選択すれば再表示されます。

他に、[編集]→[設定]からユーザインターフェースをカスタマイズできます。


[設定]の下に[ユーザーインターフェース]項目がありますのでここからカスタマイズします。上の図はアイコンをカラー化しているところですが、テーマ、ツールボックス、ダイアログのデフォルト設定、ヘルプ、ディスプレイ、ウィンドウの設定がカスタマイズできます。
次にダイアログの表示位置のカスタマイズについて説明します。各ダイアログには、下図のように上にアイコンがあります。下図は、ドックのタブに表示されているアイコンです。

ダイアログを移動させるときは、基本はこのアイコンをマウスでドラッグします(重要!)。ドックのタブからこのアイコンを別のところにドラッグするとダイアログがドックから浮きます。なお、かならずしもアイコンを狙ってドラッグしなくてもダイアログを遊離させることはできますが、狙った場所にしっかりダイアログを移動させたい(ドックの中にしっかり位置付けたり、タブに追加するなどの)場合は、下記のように、しっかりアイコンをドラッグすることが必要です。アイコンをドラッグさせない場合は、たんにダイアログのドックからの遊離しかできません。アイコンをドラッグしているという自覚なくたまたまできてしまうと、次に同様の操作を行おうとしたときに非常に困ることになります。

ダイアログを別のタブに移動させるときは、例えば上図はドックの下のパートのタブに移動させようとしていますが、このアイコンを下のタブにドラッグすると、ダイアログ全体が下のタブに移動します。

ドックが分割されておらず、ドックを上と下のタブに分割したい場合は、下に分割したいダイアログのアイコンを上図のように、ドックの下の境界線にドラッグして持っていきます。すると下の境界線が青く光ります。そこで手を離すと下図のように、ドックが2つに分割されます。

ドックを左右のタブに分割したい場合は、左右どちらかに持っていきたいダイアログのアイコンを図11のように、ドックの右(または左)の境界線にドラッグして持っていきます。すると右の境界線が青く光ります。そこで手を離すと図12のように、ドックが左右に分割されます。


最後に、ツールボックスの配置体系(Ver. 2.99)を紹介します。なお、ツールボックスのデフォルト体系はバージョンが異なると変わっている可能性があります(なお、2.10.22も同じでした。但し、うろ覚えですが、2.10の途中でデフォルトのツールボックスの体系が、少し変わっていたように思います)。これは[編集] → [設定] → [ユーザーインターフェース] → [ツールボックス]で変更が可能です。とはいえ、どのツールが、どのツールとまとめられているのかが分からないので、Photoshopから移行してきた方はやはり違いにイラつくところです。

ちなみにPhotoshop風のアイコンに変更する方法が以下に紹介されています。