 マニュアル色塗り補正法は、変色した範囲に対し、マニュアルで色を塗ったり、マニュアルで範囲を指定して色を変換させたりしてローカル(局所的)に補正する方法です。変色範囲が広かったり、形が複雑だと膨大な手間と時間がかかります。また補正範囲と非補正範囲の境界線を自然に見せるために細心の注意が要求されます。
マニュアル色塗り補正法は、変色した範囲に対し、マニュアルで色を塗ったり、マニュアルで範囲を指定して色を変換させたりしてローカル(局所的)に補正する方法です。変色範囲が広かったり、形が複雑だと膨大な手間と時間がかかります。また補正範囲と非補正範囲の境界線を自然に見せるために細心の注意が要求されます。
■スタンプツール
一番この技法で出番が多そうなのがこのツールです。青空が黄変しているような場合、周辺の正常な部分からサンプリングしてその領域を塗りつぶします。また細かい傷の補正などにも活躍の場は大きいです。

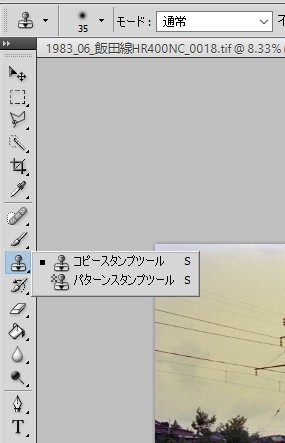
GIMPにはこれに準じた機能として修復ブラシ(Healing)があります。単純にサンプリング元の情報をコピー先にスタンプするのではなく、コピー先の周辺情報を考慮して加工して貼り付けます。
他に、鉛筆ツール、ブラシツール、ペイントツールなどを活用して黄変部分を塗りつぶして修正します。
■レタッチ
darktableには、フォトレタッチソフト並みの傷やシミなどを修復するレタッチモジュールがあります。基本はGIMPなどのスタンプツールや修復ブラシなどと同様、サンプリング元の画像情報を修復先にコピーしますが、単純なコピーだけではありません。コピーするアルゴリズムが選べます。


■クイックマスク
クイックマスクは、GIMP、Photoshopなどのレイヤー編集が有効なフォトレタッチソフトにある機能で、色塗りを行う際に、簡単に色塗りが有効な範囲と有効でない範囲をマニュアルで作成する機能です。黄変部分の補正に使う場合は、クイックマスクモードでマニュアルで補正範囲を指定し、その上で色塗り等で補正を行うなどの方法が考えられます。


クイックマスクの使い方
GIMP, Photoshopとも、クイックマスクモードに入ると、ペイントや鉛筆ツール等を使って黒の描画色で塗った部分(塗った部分の表示は赤で表示)がマスクされ、白の背景色で塗った部分が透明になって透過部分となります。クイックマスク作成終了後、クイックマスクモードを終了するとクイックマスクが選択範囲に転換しますので、その上から描画ツールで色を塗るとマスクの透過部分(=選択範囲)のみ色が塗られ、マスクされた部分は色が塗られません。これを使って補正したい黄変部分をクイックマスクモードで指定し、指定後、描画ツールを使って補正したい色で補正範囲を塗りつぶすことなどで補正していきます。
あるいは、予め、自動選択やファジー選択ツール等で選択範囲を作成し、その後クイックマスクモードに入ると、その範囲を透過部分に転換することができます。但し黄変部分を補正するマスクをマニュアルでうまく作るには熟練を要します。
クイックマスクをマスクに転換するには、いずれもクイックマスクを選択範囲に転換後、選択範囲をマスクに転換する手順を踏みます。GIMPの場合はマスクをつけたいレイヤーにアルファチャンネルがない場合はアルファチャンネルを追加します。既にある場合は不要です。

次にレイヤーダイアログ上でそのレイヤー上で右ボタンをクリックし、レイヤーマスクの追加を選びます。

レイヤーマスク初期化の方法のダイアログが出たら、[選択範囲]をチェックして、追加ボタンを押すと選択範囲がマスクとして追加されます。

Photoshopの場合はメニューの[レイヤー]→[新規]→[グループ]で一旦グループを作成し、そのグループに対し、選択範囲をメニューの[レイヤー]→[レイヤーマスク]→[選択領域をマスク]でマスクをかけるのが簡単です。このグループに対して、必要な調整レイヤーを掛けていきます。
■直接マスクをマニュアルで編集
もちろん、レイヤー編集をサポートしているフォトレタッチソフトなら、マニュアルで直接マスクを作成することもできます。
GIMPの場合、レイヤーダイアログの上で、マスクをかけたいレイヤーに対しまず、右ボタンをクリックして出てきたメニューから、アルファチャンネルを追加します。さらに再び右クリックメニューからレイヤーマスクの追加を選択します。するとマスクが追加されます(上図参照)。なおマスク追加の際、一からマスクをマニュアルで描くつもりであれば、初期化の方法に、完全不透明(白または黒)を選んでください。すると白地もしくは黒地のレイヤーマスクができます。
しかしこのままではレイヤーマスクが表示されませんので、やはり右クリックメニューからレイヤーマスクの編集・表示をクリックします。

なお、GIMPの場合、編集、表示モードは同時に切り替えられませんので、それぞれについて2回クリックすることになります。これが面倒なので、同時に切り替えられるプラグインを作りました。よろしければ導入をご検討ください。すると編集画面が現れて、編集が可能になります。レイヤーマスクでは、黒が不透過、白が透過部分となります。

このキャンバスの上で、マスクをかけるパターンをマニュアルでペイントツール等を使って描いていきます。ただこれだと下絵が見えないので、マスクの表示・非表示を繰り返しながら描くことになります。通常はクイックマスクモードからマスクに転換したほうがやりやすいでしょう。
Photoshopに関しては、以下のアドビの公式マニュアルをご覧ください。
■不均等黄変ネガカラー補正技法総覧 (Bチャンネル補正法を除く)インデックス
・グローバル補正編 (2021.6.9)
・マニュアル色塗り補正編 (2021.6.10)
・明度ゾーン別補正編 (2021.6.11)
・ 画像情報や色域指定を活用したマスクを使ったローカル補正法 (2021.6.12)
・そもそもレイヤー編集って何? (2021.6.14)