Apple Computer社のパソコン、Macに採用されているオペレーションシステム、Mac OSの中身はUNIX (BSD系) です。Mac App Store からアプリケーションをダウンロードしてインストールしているだけでは分かりませんが、UNIXのやり方でアプリケーションをインストールすることもできます。このUNIX方式によるインストールが簡単にできるようユーザを手助けしてくれる、パッケージマネージャと言われるMac OS (並びにLinux) 上のツールが Homebrew です。詳しくは以下のサイトをご覧ください。
基本的には上のサイトを見ていただければよいのですが、そもそもターミナルって何という超初心者だと、そちらのサイトの解説だけではインストールが難しいかもしれません。とりあえず、ここではMac OS 初心者向けに少し丁寧にHomebrewのインストールの仕方を解説します。
1. ターミナル・コンソールを起動する
ターミナル・コンソールとは、UNIX伝統の、文字でコマンドを打ってプログラムを実行させるコンソール(制御用ウィンドウ)です。Windowsにおけるコマンド・プロンプトに相当します。UNIXでは基本的にターミナルを使ってアプリケーションのパッケージをインストールします。
まず、Macに管理ユーザでログインしてください。おそらく自分一人でしか使っていなければ、自分のユーザIDが管理ユーザになっていると思います。ターミナル自体は管理ユーザでなくても使えますが、管理ユーザでターミナルを使わないと、パッケージのインストールができません。
ターミナルを起動するには、Launchpadをクリックします。

一番上の検索で...
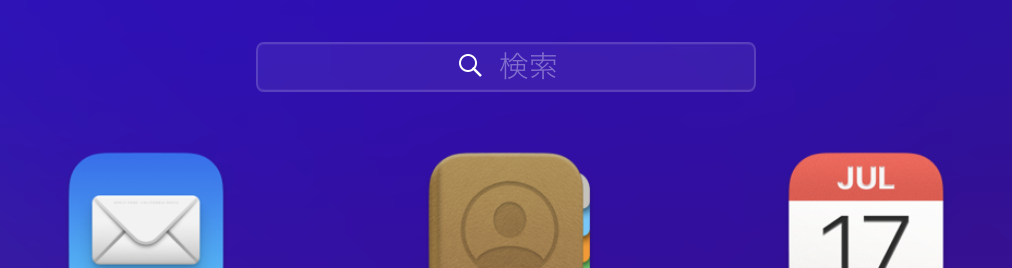
terminal と入力すると、ターミナル・コンソールのアイコンが現れます。

現れたアイコンをクリックするとターミナル・コンソールが起動できます。
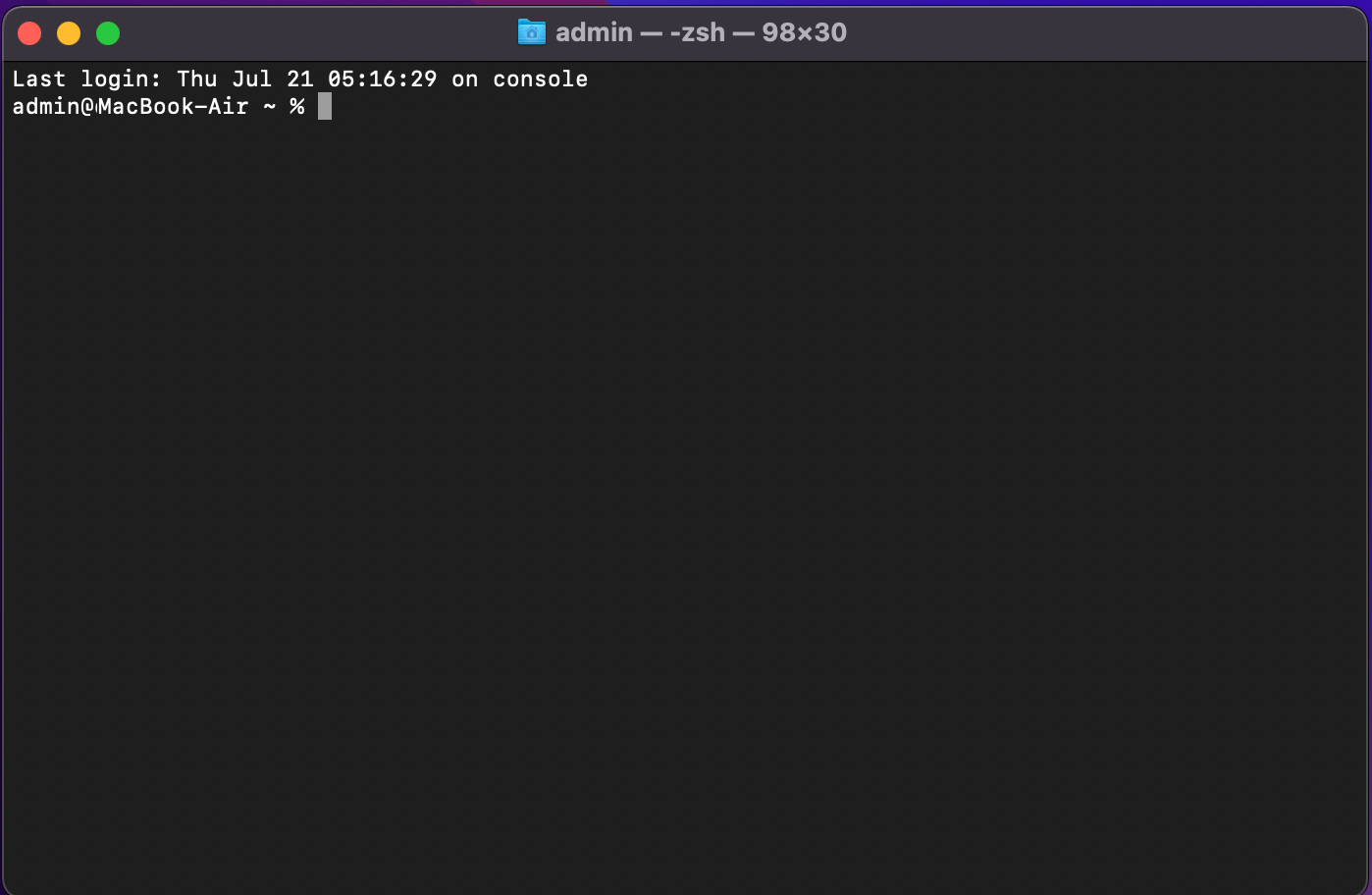
2. ターミナルからHomebrewインストールコマンドを打つ
Homebrewの公式サイトにあるように、ターミナルから、
/bin/bash -c "$(curl -fsSL https://raw.githubusercontent.com/Homebrew/install/HEAD/install.sh)"とコマンドを打ちます。上のコマンドをコピーしてターミナルに Command + v キーで貼り付けても良いと思います。なお、なまじ Linux をかじっていたりすると、頭に sudo をつけたくなりますが (それは私です)、必要ありません。かえって「ダメです」とMac OSに怒られてしまいます。
なお、インストールが終わったら次の2つのコマンドを入れるのをお忘れなく。インストール終了時に入れろと英語で指示が出るはずです。そこで指示されたコマンドをコピーしてターミナルに貼り付けて実行します。
echo 'eval "$(/opt/homebrew/bin/brew shellenv)"' >> /Users/%USERNAME%/.zprofile
eval "$(/opt/homebrew/bin/brew shellenv)"
※ %USERNAME% というところには実際には、ログインしたユーザ名が代入されます。上のコマンドをそのままコピーしてターミナルに貼り付けるのではなく、ご自分のパソコンのターミナルに表示されたコマンドをコピーして貼り付けてください。
これで、Homebrewのpathがシステムに追加され (簡単に言うとパソコンに、ここにHomebrewがインストールされているよと教えてあげる)、ようやくHomebrewが使えるようになります。
3. インストールされたか確認
ターミナルから、
brew -v
と打つと、Homebrewのバージョン番号が表示されるはずなので、されたらOKです。万一表示されない場合は、インストールが途中で失敗に終わっていないか、あるいはPath を追加するコマンドを入れ忘れていないかご確認ください。
なお、インストールした Homebrewはアプリケーションメニューから起動することはありません。メニューに何も現れなくてもご心配なく。