[お知らせ]
この記事には以下の新版があります。
--------------
お知らせ
本記事は 2023年2月に改訂した新バージョンです。今回、事例1 と事例2 で異なった手法により追加補正を行うよう変えてみました。以前の記事をご覧になりたい方は以下のリンクからどうぞ。
目次
1. 本連載記事の概要
3. 写真補正の原理
4. Bチャンネル再建法による不均等黄変・褪色ネガ写真補正の方法
5-1. Bチャンネル再建法による具体的な補正実施手順 - 準備
6-1. 追加マニュアル補正の実施 - 補正不完全の原因分析と追加補正方針の決定
6-2. 追加マニュアル補正の実施 - 追加編集作業の実際 (本記事)
補足. GIMPの代わりにPhotoshopで不均等黄変画像の編集を行う
補足. 標準的なBチャンネル再建法(+汎用色チャンネルマスク作成ツール)による黄変写真補正過程
チュートリアルビデオ. 決定版! 不均等黄変・褪色ネガ写真のデジタル補正術・チュートリアルビデオ (ハイブリッド補正対応版)
6. 追加マニュアル補正の実施
追加補正過程ビデオ
(1) 相対RGB色マスク作成ツール + GIMP による補正
www.youtube.com(2) ART を使った最終調整 (上の続き)
6.2. 追加編集作業の実際
6.2.1 GIMPにおける疑似非破壊画像編集法
GIMP の現行バージョンは Photoshop と異なり、調整レイヤーという概念がありません。このため画像編集を行うと必ず編集対象画像のピクセル値が変化します。これを補完するための編集の方法については、前の記事では、記事の中で書いていましたが、改訂版の本稿では、ここに掲載すると煩雑になりますので、以下にまとめておきました。ご参照ください。
6.2.2 Bチャンネル再建法適用に伴うG-B値接近を補正する追加色調補正
以下、異なった手法を使って、人物写真の事例1と、風景写真の事例2に分けて技法を紹介します。なお事例1では、ARTのローカル編集で類似色マスクを使って補正を行い、事例2では、拙作の相対RGB色マスク画像作成ツールとGIMPを使って補正を行います(最終調整には ART を使います)。
■事例1 人物写真補正のケース
まず、前回例示した人物写真のケースです。こちらでは、ARTのローカル編集・類似色マスクを使った補正方法を紹介します。なお事例1の写真に関しては転載は一切ご遠慮ください。なお、ARTに関する情報は、右のサイドバーにART関連情報のリンクが張ってありますので、そこからご覧ください。
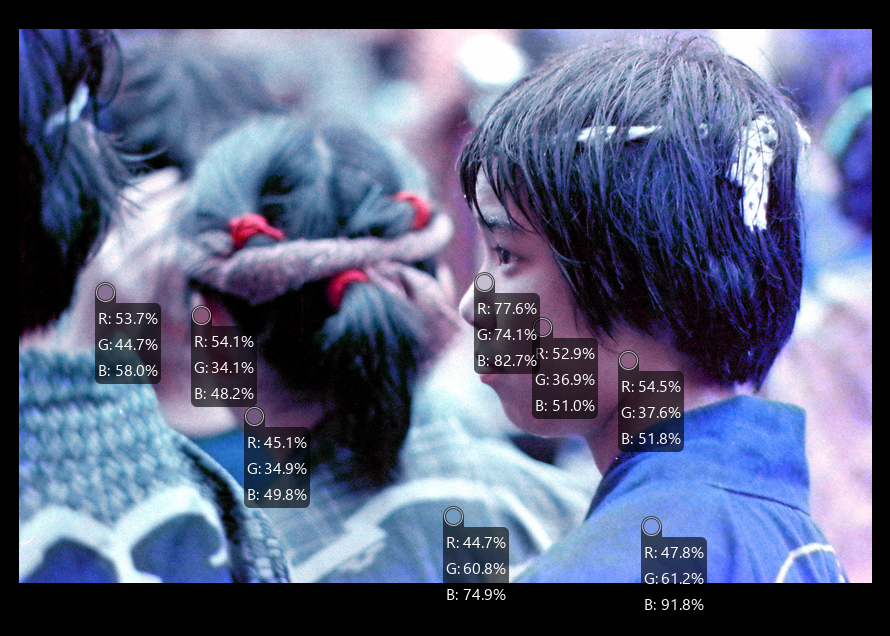
すでに前回 (6-1) で分析したように、このケースの場合、不均等黄変補正後のB-G値の接近により、ファイルは肌の色のBが高くて色がくすむとともに、マゼンタ被りの傾向もみられます。また青い法被ももう少し青みの濃い方向に補正したほうが良さそうです。
ここでは、簡便にフリーのRaw現像ソフト ART の カラー/トーン補正の類似色マスクを使って補正してみましょう。
まず、ARTを起動し、上記ファイルを読み込みます。
次に ローカル編集タブにある、カラー/トーン補正をオンにします。そしてその下にあるマスクダイアログの類似色マスクをオンにします。ここではまず、肌の色から調整したいので、[Pick]ボタンを押して、マウスで、顔の肌の部分をピックします。さらに[範囲]を増やして、必要な部分がマスクで覆われるようにします。このときマスクの範囲を確認するために、[マスク表示] にチェックを入れてください。

範囲指定が終わったら、[マスク表示] のチェックを外します。そしてカラーホイールを使って以下のように肌の色を調整してください。

ここでは、Bの値を下げたいので、青とは補色となる黄色い方向に矢印を動かします。
次に法被の青をもう少し落ち着かせたいと思います。そこで、[カラー/トーン補正]の下にある [マスク 形] の右横の + ボタンをクリックし、編集インスタンスを一つ増やします。

すると、2 という編集インスタンスが現れます。そうしたら先程と同じ要領で、類似色マスクで、法被の部分を範囲指定します。

ここでは法被の色を落ち着かせたいので、カラーホイールで紺色の方向に矢印を持っていくとともに、ミッドトーン/ガンマ を下げてやや暗くします。ついでに彩度 (クロマ) もやや下げます。クロマ調整スライダーは、説明がないので分かりにくいですが、カラーホイールの右側です。

法被の色が落ち着きました。
次に右下のマゼンタがかった部分が気になります。本来このコマ全体がややマゼンタかぶりの傾向にあると思いますが、肌と法被等の青い部分は調整したので、右下部分のみをやはり同様の要領で類似色マスクで範囲指定します。

そしてマゼンタによった色を修正するためカラーホイールで、マゼンタの補色である緑の方向に寄せます。

ミッドトーンもやや下げたほうが良いでしょう。
最後に右上、誰かの髪の毛っぽいものが結構紫がかっているのも気になります。これもマゼンタかぶりの一環だとは思いますが... そこで、その部分を類似色マスクで範囲指定します。
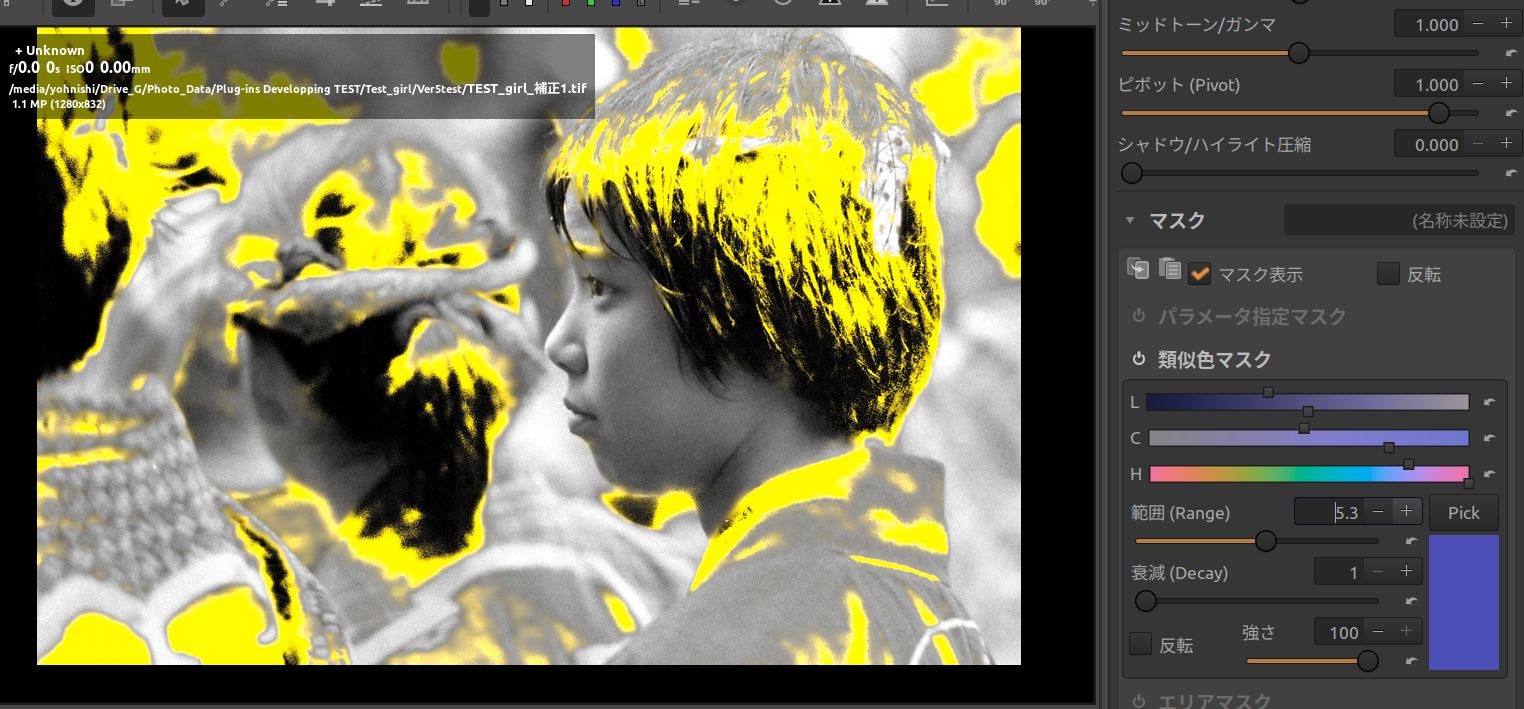
これもカラーホイールを緑の方向に振るとともに、ミッドトーンを下げて暗くします。

そしてトーンイコライザーと露出で全体のトーンを調整します。

最後に、ちょっと画像の荒れが目立つので、スムージングをかけて出力しました。その結果がこちらです。

変褪色の痕跡は微塵もありません。ちなみに、RGB値は以下のようになりました。

因みにオリジナル画像は以下にあります。比較してみてください。
■事例2 風景 (鉄道) 写真のケース
次のケースは、相対色マスク画像作成ツールとGIMPを使った (さらに最終調整に darktable を使う) 補正事例の紹介です。まずこの画像にBチャンネル再建法を適用すると下図のようになりました。そこでまず、Bチャンネル再建法で補正したファイルのRGB値を計測します。このファイルを見ると、草などの緑の部分のRGB値が、BとGが非常に近い値を取っています。通常植物の緑は、陰でない限り、G, Rが高く、Bが低いので、このケースの場合、差がほとんどない点が問題です。この写真は6月に撮っているので、GとBの差が新緑ほど大きくはないはずですが、それでも差が少なすぎます。典型的なBチャンネル再建法の副作用です。

因みに、通常であればどのようなRGB値になるかを把握していることは補正方針を決めるにあたって重要です。例えば、肌色はRが高く、Gがそれより低く、Bがさらに低いのが通常です。新緑と並んで肌色も、BとGチャンネルに値が近づくBチャンネル再建法で影響が出やすいところです。この参考のために、色のレファレンスに関する記事を書いておりますので、ご参照ください。
ここから相対RGB色チャンネルマスク作成ツールの出番です。上の補正を掛けたファイルを基に、色の冴えない近景の緑部分を補正するマスクを作成します。遠景の山が入らないようにグレースケールで明度範囲を0-112に設定しました。マスク自体はGを透過するマスクです。
本サイトでは2021.7に、追加補正をサポートする拙作の、ImageJ対応・相対RGB色マスク作成ツールを公開しておりますが、このツールを使ってBチャンネル再建法不均等黄変補正の副作用であるB-G値の接近を修正する追加補正を行います。ツールの導入方法は下記の記事をご覧ください。
なお、以下の補正過程に関しては、別ファイルですが、ビデオも用意しました。ただし使っているツールのバージョンが古いです。
youtu.be 以下、相対RGB色マスク画像作成ツールによるマスク作成過程です。まず ImageJ上で、相対RGB色マスク画像作成ツールを起動し、読み込みファイルを指定します。次にマスク作成に使うチャンネルを指定しますが、ここではグリーン透過マスクを作るので以下のように指定します。

ここではマスク作成対象チャンネルに Magenta/Greenを指定し
輝度ゾーン範囲指定対象チャンネルに Greenを指定
次は、マスク作成パラメータ指定ダイアログです。
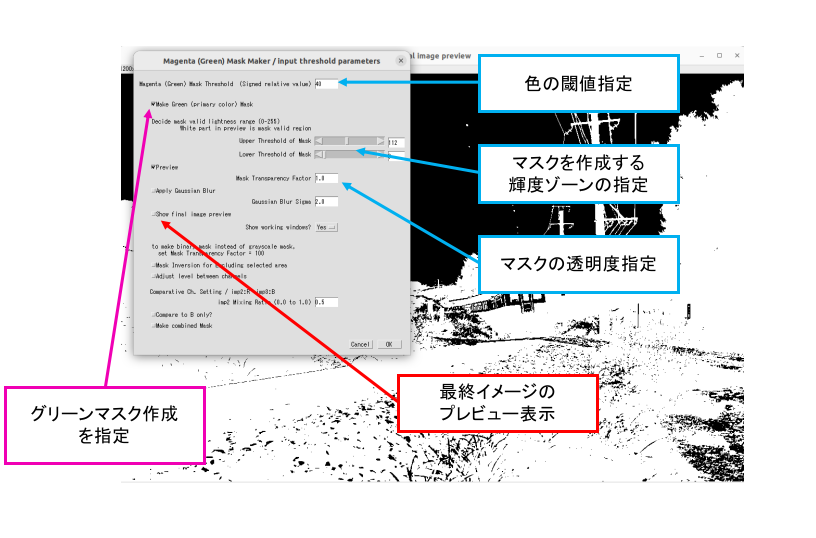
作成マスクにグリーン透過マスクを指定し、輝度範囲 0 -112 / G閾値+40 / 透過度 1.0 で以下のマスク画像を作成しました。

なお、Gチャンネルを使った色透過マスク (グリーン or マゼンタ透過マスク) を作成するときは、他のチャンネルを使ったマスクより閾値を+20程度多めにするか、もしくは透過度を2倍前後にした方が良いです。なぜならGチャンネルは他の2チャンネルと相関が高い一方、BとRチャンネルの相関は低い傾向にあります。そして汎用色チャンネルマスク作成ツールでは、チャンネルとの明度差に基づいてマスクを作成しますので、他チャンネルとの相関が高いGチャンネルを使ったマスクは透過度が低めになる傾向にあるのです。従ってGチャンネルを使う色マスクの閾値を30~40程度にするか、もしくは透過度を 1.7〜1.8 程度にするのが適当です。どちらが適当かは、プレビューを見ながら判断して下さい。
ちなみに、いくつかの風景写真を調べてみましたが、G-R間の相関が最も高く、次がG-B間、そしてB-R間の相関が最も低い傾向にありました。ただし画像によっては、G-B間が最も高く、次がG-R間になるケースもありました。その場合でもB-R間が最も相関が低いことは変わりません。この原因は、植物の緑は、人間の直観とは異なり、G-R間の相関が意外と高く、G-B間の相関は低い傾向にあります。そのため、植物の緑が多い風景写真はG-R間の相関が最も高くなる傾向がある一方、植物の緑が少ない都市の風景などは、G-B間の相関が最も高くなる可能性があります。なお当然ながらこの傾向は風景写真に限られ、例えば人工的な原色のオブジェを間近に撮影した写真などはこの傾向から逸脱する可能性があります。
そして、もともと、G-B間の相関が最も高い画像は、Bチャンネル再建法適用後、コントラストや明るさ、露出調整だけでOKになる可能性がありますが(例えば、Bチャンネル再建法紹介記事の1番目のサンプル写真)、G-R間の相関が最も高く、G-B間の相関が比較的低い画像は、基本的に相対RGB色チャンネルマスク作成ツールによる追加補正は、必至だと考えてよいでしょう。

S字状のトーンカーブで補正中
まず、植物の緑におけるG値とB値の値を引き離す意味と、スキャナ自動補正の副作用で全体にややブルーがかっているのを補正する意味で、グローバルにBチャンネルの値を調整して補正します。読み込んだBチャンネル再建法適用後のレイヤーを直接補正するのではなく、一旦、そのレイヤーをコピーし、コピーしたレイヤーに対しグローバルに補正を掛けるとよいでしょう。ただし、空の部分のB値はもう少し高くてもよいので、Bチャンネルに対しトーンカーブ補正ツールで緩いS字状にトーンカーブを掛けます(上図)。つまり中間値(知覚的ガンマ補正が行われている場合で、B値が128 / 50%前後)より上はややB値を上昇させ、中間値より下はややB値を下げます。これにより全般的な青被りがかなり改善されます。なお、全体に青被りがなかったとしても、この緩いS字状のBチャンネルに対するグローバル補正は、植物の緑の多い風景写真では結構有用です。

これでも、まだ緑部分が結構青っぽいですが、ここで無理にグローバルに黄色っぽくするのではなく、あとは相対RGB色チャンネル補正マスク作成ツールで作ったマスクによるローカル補正に任せます。
そこで、グローバルにBチャンネルを補正したレイヤーの上に、一旦Bチャンネル再建法適用後のBチャンネル補正前の画像をレイヤーとしてコピーし、それに先ほど相対RGB色チャンネルマスク作成ツールを使って作成した、グリーン補正マスク画像をつけて、グリーン補正レイヤーを作ります。なお、こちらにある画像ファイルをマスクとして読み込む拙作のGIMPプラグイン・スクリプトを導入していると、以下のように簡単にマスクを掛けることができます。以下このプラグインを使ってマスクを掛ける過程を画像で提示します。

マスクとして画像ファイルを読み込むプラグインを起動する

選択したら[保存]ボタンを押す


なお、上で示しているGIMPには、「マスクとして読込む」コマンドがメニューにありますが、これはマスク読み込み用の拙作プラグインを導入してあります。通常では「マスクとして読込む」メニューはありません。このコマンドをクリックして、それぞれのレイヤーにB透過マスク用画像と、R透過マスク用画像のファイルを指定して読込み、マスクを掛けます。なお、このプラグインの導入法は下記をご覧ください。
このG補正レイヤーに対しトーンカーブ・モジュールで、B値を引き下げ、またG値、R値は引き上げます。今回はマスク画像は編集せずにツールで作成したままマスクとして貼り付けますが、場合によってはマスク画像を編集した方が良いでしょう。
以前お見せしたような、人工的な黄変画像の場合は、B値だけが異常であり、R, G値は正常であることが保証されていますので、B値のみをいじればよいですが、今回の場合はスキャナの自動補正の反作用がありますので、G値やR値も補正を掛けます。ただこの場合は反作用の程度はさほど大きくないので、G値やR値の補正量は控えめでよいと思います。逆に言えばスキャナの自動補正による反作用がなければ、ローカルなB値の引き下げだけで済むかもしれない、ということです。場合によっては下図より大胆にB値を引き下げてもよいと思います。

以上のように補正したグローバル補正レイヤーとG補正レイヤーを合成して、第2次補正ファイルを作成します。

この結果が下図です。上から順に、G部分補正レイヤー、そしてBチャンネルにS字補正を掛けたグローバル補正レイヤーの2枚のレイヤーを合成した画像です。かなりナチュラルな画像になりました。写真は6月の曇天下で撮ったものですが、色彩バランスは、やや彩度不足気味なのと、空が若干ピンクに偏っていますが、まずまず妥当ではないかと思います。
なお、画像によってはもっとたくさんの補正レイヤーを作成する必要があると思います。そのような場合のケースについては別記事にて補正事例を紹介していますのでご参照ください。ここでは、追加補正の基本をお示しするために、もっとも単純な、グローバル補正レイヤー+G補正レイヤーの2枚の補正レイヤーのみを使う事例を扱っています。

・Raw現像ソフトを使った最終調整
この後、フリーのRaw現像ソフトを使って、さらに全般的なホワイトバランスやコントラストを補正していきます。最後にRaw現像ソフトを通すのは、最終調整がやりやすいということ、および諧調補完・増強効果が大きい (私がこの効果を確認しているのは RawTherapee, ART と darktable のみで、他の市販のRaw現像ソフトでどうかは未確認ですが) という2点が理由です。RawTherapee or ARTと darktable の両者のうち、使いやすいほうを使っていただければと思います。ここでは、私が日本語訳を担当している ART を使ってみます。

ART ではまずホワイトバランスを、ピックアップを使って、空の部分を基準に調整します。つぎにトーンイコライザーを使って画像のコントラストを上図のように上げていきます。
次に、ART の特徴である Open Color IO対応LUTを掛けて全体の色調を調整してみます。

カラー/トーン補正で、モードをLUTに変えます。そしてOpen Color IO 対応LUTファイルを選択します。ここでは私がお気に入りの ARRI 5110 Nature を選択してみました。さらにパラメータ指定マスクを使って、明るい部分を中心に効果が掛かるようにします。すると空や遠景部の青みが増します。また、右の木の周囲が青っぽくなっているのも、カラー/トーン補正の類似色マスクを使って補正し、出力します。
コントラストがはっきりしてかなりしっかりした画像になりました。

6月の曇天下の画像としては、ナチュラルで妥当な画像になったと思います。比較のため再度オリジナルも下に掲示します。黄変もきれいに消えているのが分かります。かなりいい感じに補正できました。

■ 類似色マスクか、相対RGB色マスクか?
ところで、最初の事例では、ARTのローカル編集で類似色マスクを使って編集を行いました。次の事例では、拙作の相対RGB色マスク作成ツールを使って作成したマスクを使い編集を行いました。
ARTの類似色マスクと同様のツールは、RawTherapee, darktable, GIMP, Photoshop 等にもあります。名称は、色域選択、色域指定等の名前になっている場合もありますが、いずれも一定の基準で色が類似した領域を選択する機能です。
では、追加補正にはどちらのツールを使うべきでしょうか。おそらく大半の画像処理ソフトの類似色指定機能は RGB もしくは HSL 色空間の中のユークリッドの距離 (ΔE) を使って指定していると思われます。この場合は、色相、もしくは 色相&輝度&彩度 に基づいて類似色の領域が指定されます。

それに対して拙作の相対RGB色マスク画像作成ツールは、相対的に、R or G or B 値が高い (or 低い) 領域を指定するので、類似色指定機能に比べ作成されるマスクの色相の縛りがゆるくなります。つまり、完全に色相と無相関なわけではありませんが、様々な色相にまたがって、領域を指定することができます。
従って、色相域を限定したい場合、あるいはその色の面積が狭い場合は、類似色指定機能で OK ですし (本稿事例 1 の場合)、むしろそれが便利な場合もあります。ここではARTを使っていますが、それで完結するならそれに越したことはありません。しかし、色相域をまたがって、全般的に色調が傾いていたり色かぶりが出ているものを修正する場合は、拙作の相対RGB色マスク画像作成ツールが圧倒的に有利です。例えばネガカラーフィルムをスキャンしたときに出やすい、全般的なマゼンタ被りの色調傾向を補正するのには、相対RGB色マスク画像作成ツールを使うのがベストです。
これに関しては、相対RGB色マスク画像作成ツールでできるマスクイメージと、画像処理ソフトでできる類似色範囲指定のイメージを比較していただければどちらが適切なのかわかると思います。
例えば、上で相対RGB色マスク画像作成ツールを使って作成した緑透過マスクは...

しかし、ART の類似色マスクを使って選択範囲を作ると...

(ΔE によって類似色範囲を判定)
下の選択範囲の方が明らかに狭いことが分かります。例えば、相対RGB色マスク作成ツールによるマスク画像では、明るい草とともに右上の深緑の木にも、マスクの範囲が及んでいますが、ARTのΔEを使った類似色マスクでは、草はカバーしても右上の木には及びません。もちろん範囲を広げていけばある程度広がりますが、限界があります。相対RGB色マスク作成ツールでは色相が異なってもかなり広い範囲をカバーできていることが明らかです。従って、事例2などは、最終的に ART で処理していますので、ART の中で処理が完結すれば便利なのですが、そうしていません。
通常の画像処理ソフトでは、プレビュー画面からピックアップした特定のカラーピクセルに基づいたΔEによる類似色マスクを使って色相調整を行うか、あるいは、全色域で色相をずらしていくかのどちらかの調整方法になります。拙作の相対RGB色マスク画像作成ツールは、いわばその中間的なマスクの作成を狙っており、このようなマスクが必要な場合は、他の画像処理ソフトのツールでは代替できません。相対色に基づいてマスクを作らない限り、全般的に色かぶりしているような画像を効率的に補正することはできないのです。
darktable では RGBの絶対値に基づくマスクも作れたり、ARTでは色相に基づくマスクを作れます。しかし、これらはいずれも色の絶対値に基づくものなので、使いにくいです。類似色マスクだとうまくいかない場合がある理由もそのためかもしれません。
また、Photoshop の[色相・彩度] や [特定色域の選択] およびGIMPの [色相・彩度] のマスクの基本的な考え方は相対RGB色マスク作成ツールと似ていると思われますが、変褪色の強いネガカラー写真の補正には補正量が圧倒的に足りず、やはり、相対RGB色マスク作成ツールを代替することはできません。
---------------
皆さんもぜひ当記事の情報をご覧いただき不均等黄変褪色写真の補正に挑戦してみてください。また事例1のサンプル写真を提供していただいたudiさんには深く感謝申し上げます。
--------------
関連情報
