さて、以下の写真は、先日モハ30001を紹介する記事で使った写真のオリジナルです。ピーカンの時に撮っています。よくありがちなことですが、暗部が真っ暗になってしまって何も見えません。本来は、ネガフィルムでもあることですし、もっと絞りを開けて暗部をもっと露光させるべきだったのですが、当時はよくわからずにこのようになってしまいました。

これを以前試みたように、暗部透過マスクとスクリーンモードを使って暗部を明るくしようとしたのですが、それをやると、暗部が緑浮きしてしまいます。

なぜかと思ってRGB分解に掛けてみました。すると以下のようになりました。



Web上では分かりにくいかもしれませんが、Gチャンネルを見ると暗部飽和を起こしています。だいたい最低値が、2.4~2.7% (8bit相当で 6~8程度) どまりになっており、それより暗い部分の区別がつかなくなっています。

左 Gチャンネル、右 Rチャンネル
左は暗部のディティールが失われている
この暗部飽和が、スクリーンモードを使うと緑浮きとしてあらわれてくるのです。
結局この画像の問題点は以下のように要約できます。
・日差しのためコントラストが強すぎ、暗部が真っ黒になっている。
・G チャンネルで暗部飽和が発生している
→ 暗部を明るく補正すると緑浮きが発生する
・全般的に赤紫~マゼンタがかっている
通常ネガフィルムの褪色に伴う暗部飽和はまずBチャンネルに現れるのですが、このフィルムの場合はGチャンネルに現れています。原因は、スキャナドライバによる褪色に対する過剰補正のせいであると考えられます。
という訳で以下の補正方針を立てます。
補正方針
・Gチャンネルの暗部飽和を、Rチャンネルの情報を入れることで修正する
・再構成したGチャンネルを使ってRGB合成しなおした画像からさらに、マゼンタや赤紫に寄っているのを修正する
・以上の補正が終わった画像を使って、暗部透過マスクとスクリーンモードを組み合わせて、過剰なコントラストを和らげる
1. Gチャンネルの補正作業
1) Gチャンネル暗部補正画像の作成
まず、拙作の色チャンネル再構成ツールを使い、G: 3 対 R: 7の比で混入し、更に 混入した画像とRの各ピクセルの値を比較し、Rが低い場合はそちらを採用することでGチャンネル暗部補正画像を作成します。
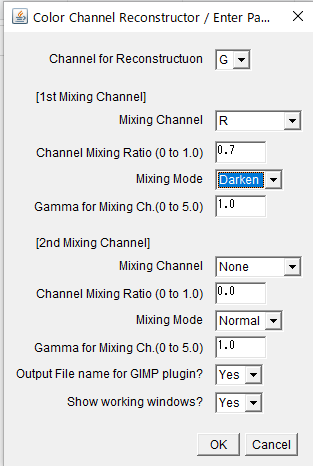
上は、色チャンネル再構成ツールのパラメータ設定画面ですが、補正元 [Channel for reconstruction] にはGチャンネルを、そして 1st Mixing Channel の [Mixing Channel] には情報を混入する R チャンネルを指定します。そして R の情報を7割混入しますので、[Channel Mixing Ratio] は0.7を指定し、さらに混入モード [Mixing Mode] には Darkenを指定します。今回は暗部飽和が発生していますので R の情報と比べより暗い値を採用することにします。ガンマは1.0のままいじりません。また2番目に混入するチャンネルもないので、2nd Mixing Channel の [Mixing Channel] は、None のままです。
さらにあとでGIMPプラグインを使ってGIMPに読み込みますので、[Output filename for GIMP Plugin?] は"Yes" にします。Photoshopを使う方は "No" で構いません。

分かりにくいかもしれませんが、上の画像では、枕木などがちゃんと見えています。この補正用ファイルとR, G, Bチャンネルのファイルをすべて一旦GIMPに読み込みます。
2) Gチャンネル暗部補正画像に暗部透過二値マスクをかけ、それをオリジナルGチャンネルと合成して、補正Gチャンネルを作成します。暗部透過二値マスク画像は、拙作の 相対RGB色マスク作成ツールを使って作成します。

上の透過マスクを、暗部補正用画像レイヤーに掛け、オリジナルのGチャンネルを下にして合成し、再構成したGチャンネル画像を作ります。つまりGチャンネルに対し、暗部のみRチャンネルの情報をミックスする訳です。これは通常のフォトレタッチソフトのチャンネルミキサーではできません (厳密にいうと、やろうと思えばかなり面倒な手順を踏めば出来ないことはありませんが、本ツールを使ったほうがずっと簡単です)。
なお、ここで、なぜ暗部のみ、Gチャンネルに対し、Rチャンネルの情報をミックするのか、と疑問に思われる方もいらっしゃるかもしれません。これはグローバルにミックスしてしまうと、Gチャンネル、Rチャンネル間の情報多様性が大幅に失われて、後のカラー調整が非常に難しくなってしまうからです。この写真の場合は、ミッドトーン以上はいじらずに、あとで相対RGB色マスク画像作成ツールで作ったマスクをかけて補正したほうが、うまく補正できました。この辺りは画像によっても異なると思います。

3) 補正Gチャンネルを使ってRGB合成を行う (→補正1)
上の補正済みGチャンネルと既存のR, Bチャンネルを合わせて3色合成を掛けカラー画像を再構成します。

2. 補正1に対するグローバル補正作業
ただ、当然ながらミッドゾーンからハイライトゾーンはいじっていませんので、依然、画像が全体にマゼンタ、レッドに傾いていることは変わりません。そこで下記のようにトーンカーブを使ってグローバルに補正を掛けます。

補正1に対し、グローバルにGの上昇 (マゼンタを弱める) およびRの若干の下降を行う。全般的にレッドよりマゼンタに傾いているようですので、Gの補正量はRよりも多くします。以上を補正したものを下記のように補正2とします。

3. 暗部のマゼンタ~レッド寄りに対するマスクを使った、ローカル補正作業
ただ、この画像もかなり暗部がマゼンタに寄っています。特に、ホームの支柱や屋根下で目立ちます。そこで拙作の相対RGB色マスク作成ツールを使って、マゼンタ透過マスクを作成し、それを掛けたレイヤーに対して補正を掛けます。

補正2に対するマゼンタ補正マスク
Gチャンネル明度範囲 0-36 / マゼンタ(Mg)閾値+30
上のマスク画像を作成するための相対RGB色マスク画像作成ツールのパラメータ設定ダイアログは下記のようになります。

チャンネル選択ダイアログ
チャンネル選択ダイアログでは、Magenta/Green および Green を選択します。

パラメータ設定ダイアログ
Magenta(マゼンタ)の閾値 +30は一番上の欄に入力します。またMg(マゼンタ)透過マスクを作るので、invert for Green Mask にチェックは入れてはいけません (入れるとG 透過マスクになります)。あと、スライダを動かして適用する明度範囲(上 36, および 下 0) を設定します。マスクの透過度合いはデフォルト (1.0) のままです。
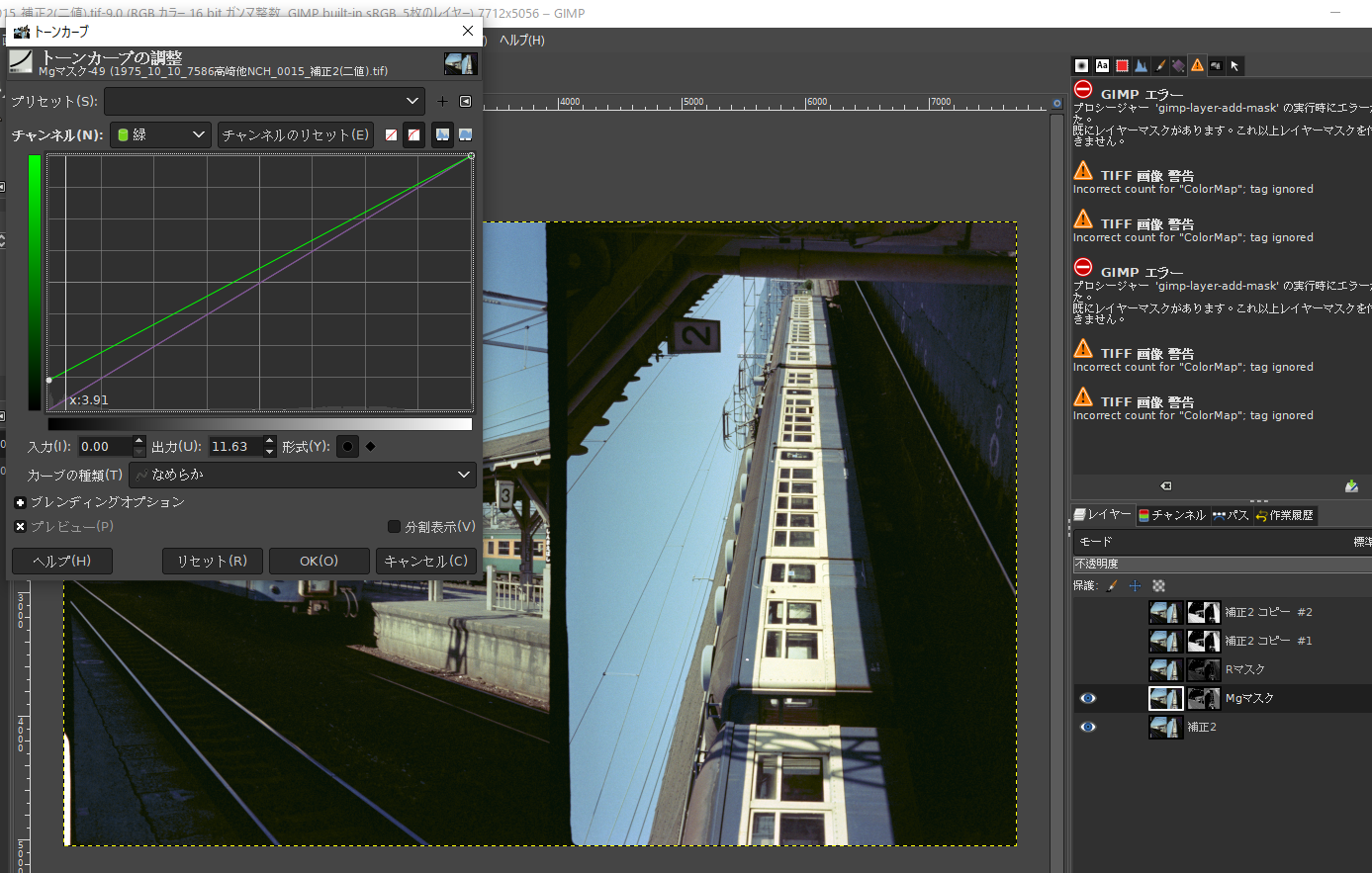
オリジナルレイヤーをコピーしマゼンタ補正マスクを掛けると、マゼンタ補正レイヤーになります。これに対し、暗部のGを上昇させると、ぐっとマゼンタ寄りだったものが修正されます。

に対する G(上昇), R(下降)の補正
さらに同じレイヤーに対し、Rも下げる方向にいじっていました。

4. スクリーンモード+マスクによる暗部の輝度補正とTIFF出力
この結果を1枚の可視レイヤーとしてまとめます。さらにこのレイヤーを何枚か複写し、それに暗部を透過した輝度マスクを掛けます。

暗部透過マスクを掛けたレイヤーをスクリーンモードで2枚重ねて暗部を明るくします。
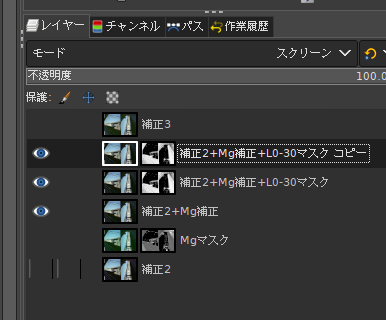
補正3という可視レイヤーを作成
レイヤー補正3の、ゴミで白くなった部分を Resynthesizerで補正し、TIFFファイルとして出力します。

5. Raw現像ソフトによる最終調整
この出力したTIFFファイルをRawTherapeeに読み込みます。主にLab調整のトーンカーブで補正を掛けます。トーンカーブでは、極端なコントラストを弱めたいので、中~高域のみ輝度を下げ、それ以外の部分は輝度が下がらないようにカーブを掛けます。
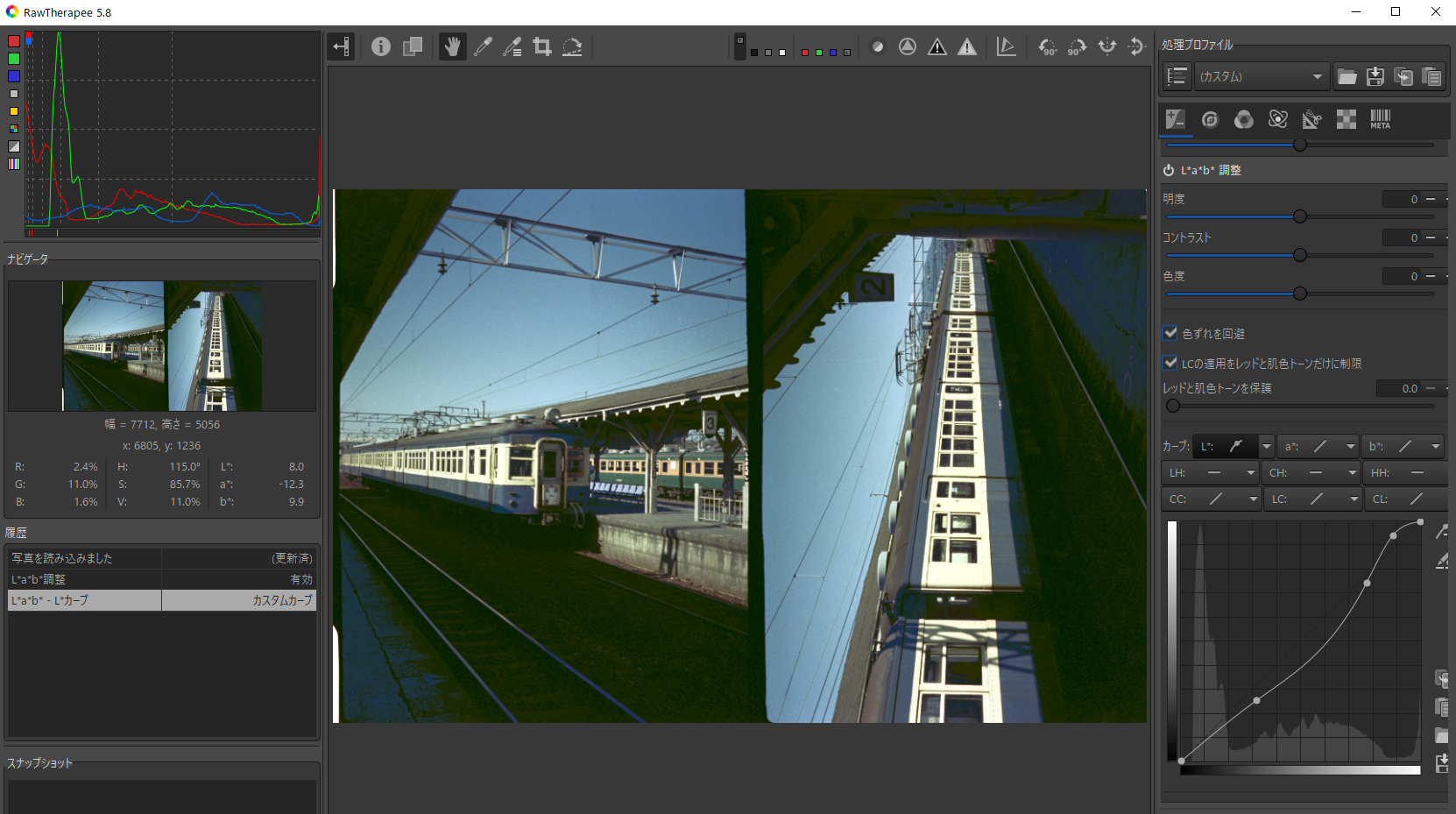
このように補正した結果が下記のとおりです。

全般的なマゼンタ被りが改善され、また線路部分などの暗部もより分かるようになりました。拡大してオリジナルと補正結果を比較します。

なお、参考までにPhotoshopのシャドウ/ハイライトモジュールで暗部を明るくし、さらに色相調整でマゼンタ系を青っぽく調整すると以下のようになりました。

暗部の明るさ自体は改善されていますが、全体的にマゼンタがかっている部分の調整が困難です。 更に青っぽい方向にもっていくと不自然になります。カラーバランスを使うともうちょっとましになりますが... 色相のコントロールは、PhotoshopやGIMPの色相・彩度調整モジュールやカラーバランスモジュールを使うよりも、拙作の相対RGB色マスク画像作成ツールで作成したマスクを使ってコントロールするほうが、狙い通りの色相補正がやりやすいように思います。
なお、前回公開したクハ55431の画像も今回の補正法をフルに活用しています。
→ 事例2へ行く
