[お知らせ]
ART Ver. 1.17 (2022年11月リリース) 以降、ネガフィルムモジュールが刷新されました。新しいネガフィルムモジュールの解説は以下の記事をご覧ください。なおスポット除去編集に関する当記事の記述は依然有効です。
------------
先日ART / RawTherapeeの紹介記事と、応急日本語化ファイルを公開しました。ARTに関する日本語による言及は、私が触れている以外は皆無ですので、ほとんど誰も関心を持っていないだろうと思っていましたが、応急日本語化ファイルを公開したところ、その当日、すぐ使ってみますという反応が返ってきて、ちょっと嬉しく思いました。
それで、引き続きARTの紹介記事を書いてみようと思います。まずこのブログを検索される方は、どうやらネガフィルムのネガポジ反転の方法を探している方が一番多いようなので、まずARTのネガフィルムモジュールの紹介から始めたいと思います。
その前にダウンロードサイトの紹介から...

上のダウンロードサイトから、皆さんご利用のOSに応じたファイルをダウンロードして下さい。Windows版なら ART_[バージョン番号]_win64.exe です(執筆時は、Ver. 1.9.3、 最新は、2021.10.12にリリースされた 1.10.1)。
なお、Mac OSにはまだ安定版のリリースがありません。開発中のバージョンは以下からダウンロード可能です。ただ拙作の日本語化ファイルは1.9.3を前提としているので、Mac OS版で使えるかどうか確認していません。
本家RawTherapeeもデジタルカメラによるネガデュープをサポートするネガフィルム機能がありますので、ARTにも当然あります。しかも本家5.8よりパラメータが増えています。
以下、拙作の日本語化ファイル適用状態で紹介します。

ARTでは、本家のRawタブから特殊効果タブの一番下に移動しています。しかし、現像済みファイルは一応読み込めますが、現像済みのネガのTIFFやjpegではうまく調整できません。結局このモジュールはデモザイク前のRaw画像に対して働いているので、相変わらずベイヤー/x-trans センサーRawファイル専用と考えるべきです。逆にそのため、画像の色調整が、darktableのようにネガ色ベースにならず、ポジと全く同じように色の調整ができるのだと思います。逆に、非Rawのネガ画像をポジ転換する場合は、darktableをご利用ください。また、本家とは異なり、ARTでは、フィルムベース色測定機能が追加されています。
ARTの説明では、

とされており、必須ではないとの位置づけですが、とりあえずフィルムベースの測定から始めます。以下、デジタルカメラによるネガデュープを前提に説明していきます。
1.フィルムベースの測定
当然ながら、ネガの画像のあるコマ以外に、ネガのフィルム未露光部分を写したコマが必要です。またネガデュープの光線条件は同一でなければなりません。
そこで、フィルム未露光部分を写したコマをARTに読み込みます。
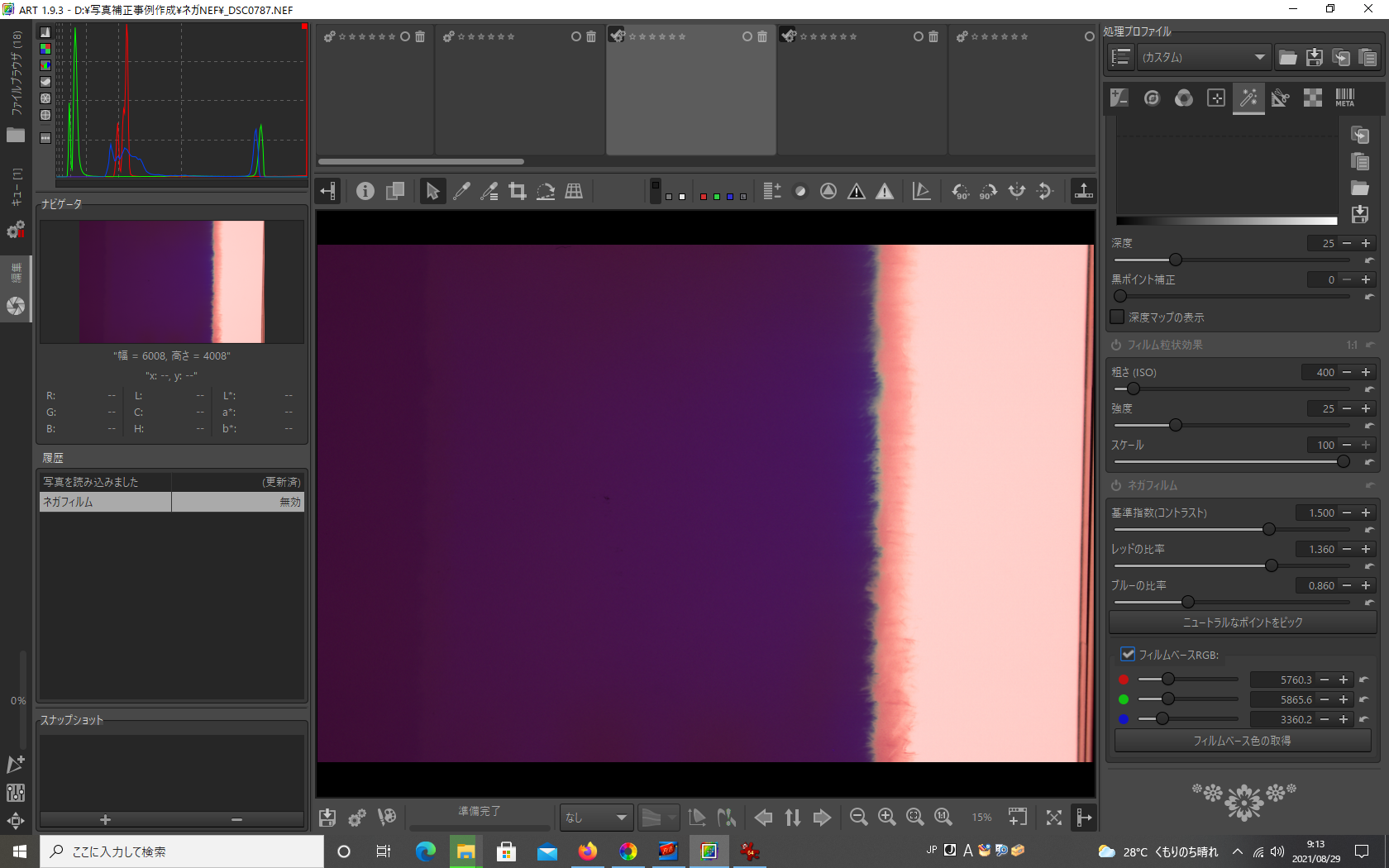
そこで[フィルムベース色の取得]ボタンを押して、未露光部分にカーソルを当てフィルムベース色をピックアップします。この測定はネガフィルムモジュールがオン状態でもオフ状態でも可能です。
因みに、本家、ARTともその上のレッドの比率とブルーの比率のデフォルト値が、なぜか1.360と0.860になっているのですが、このままネガフィルムモジュールをオンにすると、異様にオレンジ色になります(下図)。
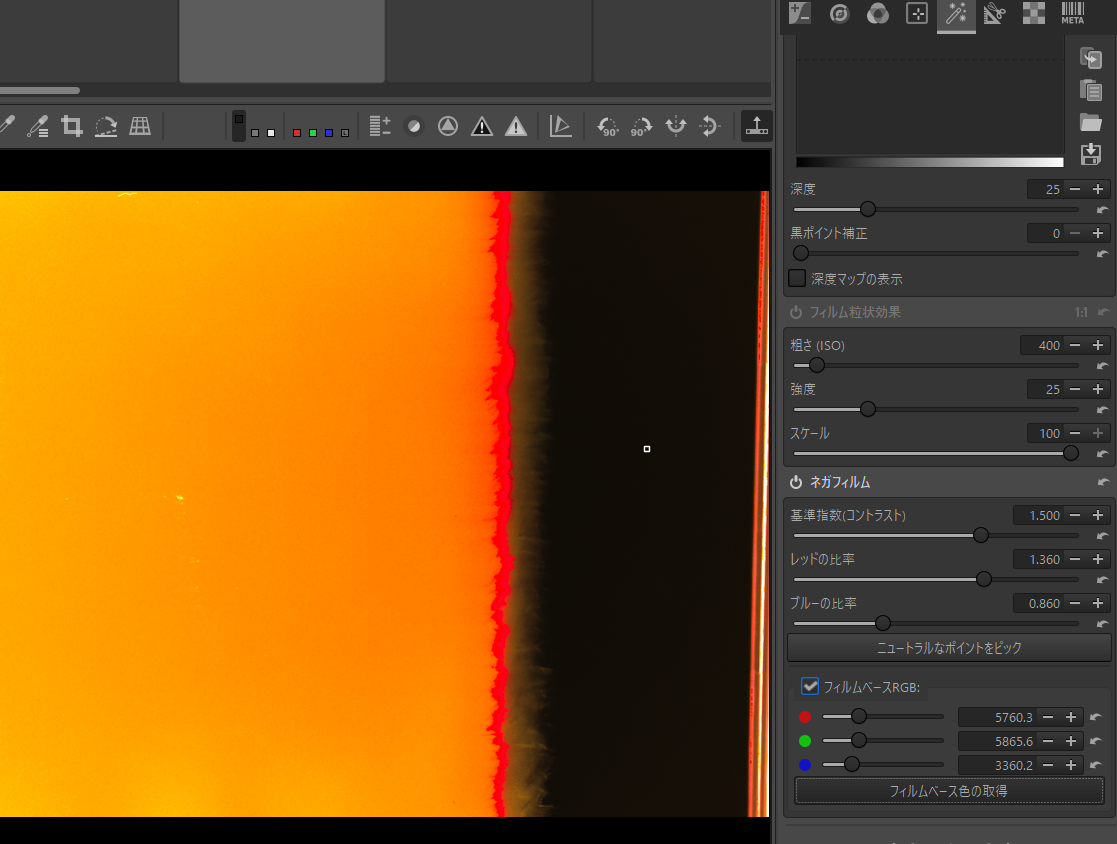
ネガフィルムモジュールをオンにしたところ
KodakやAgfaのフィルムが基準になっているのかどうか分かりませんが、フジのフィルムを写したサンプルには合いません。とてもデフォルト値が適正とは思えないので、とりあえずレッド、ブルーの比率をデフォルト値ではなく、1.0に直して使うことをお勧めします。また[ニュートラルなポイントをピック]というボタンもありますが、これは輝度の異なる2カ所のニュートラルな場所(例えば白の場所と黒の場所など)をピックアップする必要があるので、全面未露光のコマでは使えない場合があります。

ニュートラルな点をピックアップ
この場合はたまたま、まぁまぁな色になったが...
2. フィルムベース色の編集したいコマへの適用
フィルムベース色を取得したら、編集画面上部のプレビュー画面で今のコマが選択されているのを確認し、Ctrl+Cもしくはコンテクストメニュー→プロファイルの操作→プロファイルのコピーで今の設定をクリップボードにコピーします(下図)。

次にプレビュー画面で実際に編集したいコマに移動し、選択した上でCtrl+Vコンテクストメニュー→プロファイルの操作→プロファイルの貼り付けで設定を貼り付けます。すると移動先のコマにフィルムベース色が適用され、色もネガポジ反転されます。

3. コマの色編集
次に編集したいファイルをダブルクリックし、編集画面に読み込みます。

そうしたら、基準指数、レッド、ブルーを、ヒストグラムを見ながら適宜動かします。基準指数を動かすとダイナミックレンジが変わります。なお既述のように[ニュートラルな点をピックアップ]は2カ所の輝度の異なるニュートラル点を選ばなければならないので、2カ所のニュートラルな点(純白、純黒もしくは色付きのない灰色)が見つからずうまくいかない場合もあります。また輝度差があまりない2カ所をピックアップすると、極端な色被りになってしまいますので要注意です。なお詳細はホワイトバランスで調整しますので、おおむね良い程度で構いません。
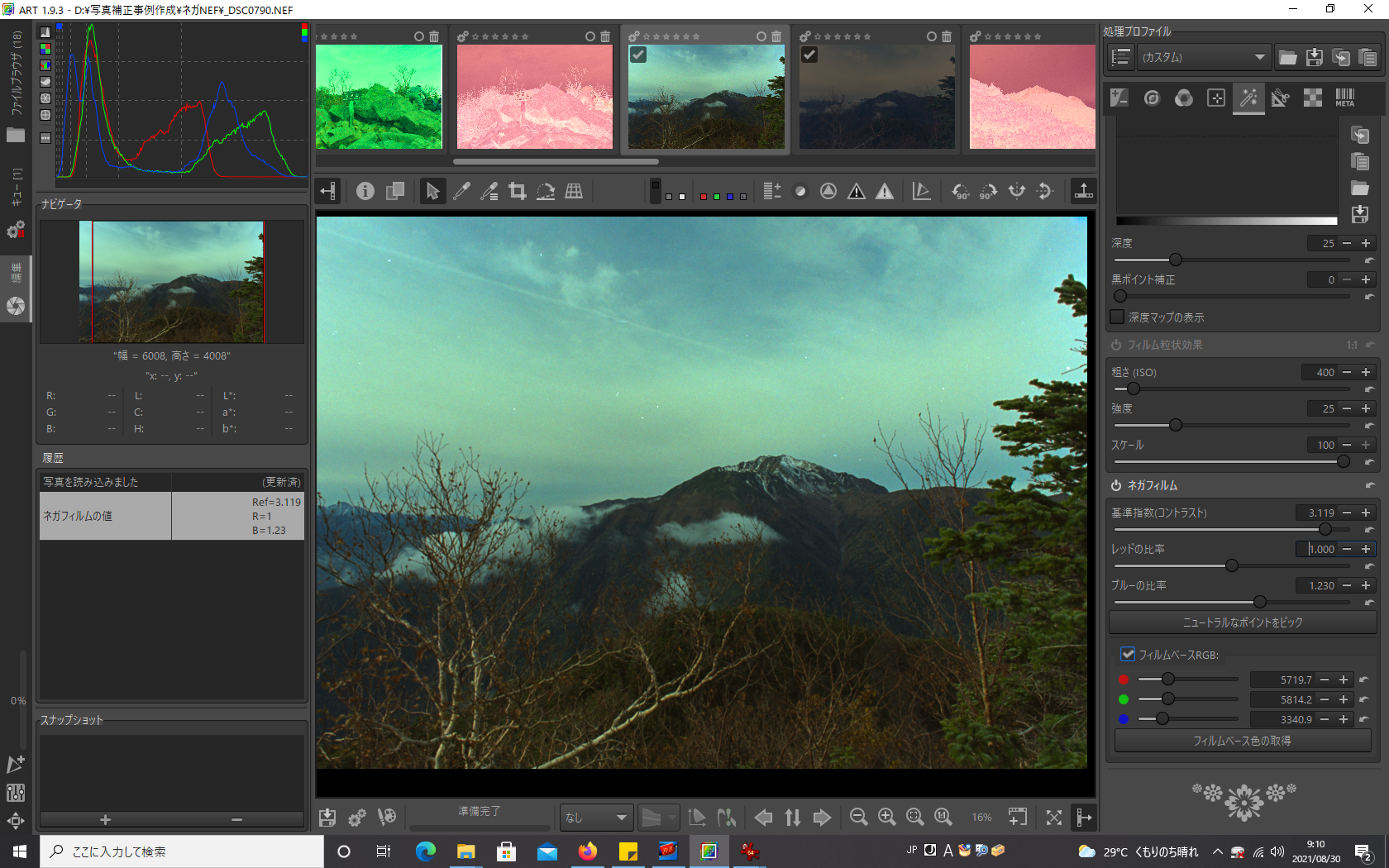
次に、カラータブのホワイトバランスモジュールに移ってホワイトバランスを調整します。darktableではネガ編集モジュール以外は、一部を除いて基本的ネガの値に応じて調整されてしまいますが、RawTherapee系では、ネガ反転画像も全くポジ画像と同じように扱える点が特徴です。


さらに必要に応じ、トーンカーブ補正や、RGBカーブ補正等を掛けていきます。

この画像の場合、若干Rが過剰気味でしたので、RをRGBカーブで低めに補正しています。かなりいい感じになりました。本来ならばネガフィルムモジュールでもう少しレッドのレベルを下げておくべきだったのでしょう。
なお、ARTのネガフィルムモジュールは見かけ上はフィルムベースカラー測定機能のみ付け加わっていいるようですが、基本的なアルゴリズムが改善されているらしく本家RawTherapeeと同じようにスライダーを動かしていても、より適切な結果が得られやすくなっている感じがします。
4. 色収差の補正
あと、結構良い点は、デジカメのRawファイルなら、Rawタブの色収差補正が使えます。なんとフィルムで写した画像のレンズの色収差にもどうやら有効なようです。RawTherapeeおよびARTのRawタブにある色収差補正はそこそこ優秀なので、これはありがたいです。[繰り返し]の値を増やすと、さらに補正が強化されます。


5. スポット除去を使った埃取り編集
また、デジカメでデュープしたネガ画像は、フィルムスキャナとは異なり、赤外線による埃取り機能が効きませんので、埃をスポット除去で取っていきます。このスポット除去編集機能は本家5.8にはありません。デジタルカメラでフィルムデュープをやるには必須の機能です。
基本的な機能は、GIMPやPhotoshopのスタンプツールと同じです。埃などでできた穴(スポット)を、周辺の似たパターンの画像部分から、画像パターンをコピーして、そのスポットを穴埋めして修復します。従って、スポット一つにつき、修正先と、画像パターンのコピー元の2カ所を指定するという作業が必要になります。
スポット除去はディテールタブの一番上にあります。右上にあるアイコンのボタンをクリックして、スポットの編集を開始します。

編集を開始し、プレビュー画面にカーソルを持っていくと次のように白い十字のカーソルが現れます。
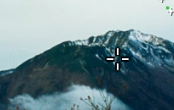
このカーソルを除去したいスポットの上に持っていきます。

まず編集したい部分に編集スポットの円を追加
Ctrlボタンを押しながらマウスの左ボタンをクリック
スポットの上で、Ctrlボタンを押しながら左クリックすると、編集円が追加されます(上図)。

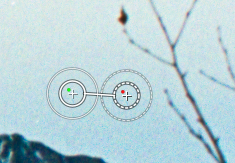
修正編集したい部分(左の円)からドラッグして、穴埋めする画像テクスチャーのあるコピー元(右の円)の場所を指定し、マウスボタンを放す
そのままドラッグし、スポットを穴埋めするコピー元にカーソルを持って行って、マウスボタンを放すとコピー元の円が設定され、コピー元がスポットの上にコピーされます。内側の円は濃度100%でコピーされる部分、外側の円はぼかしてコピーされる部分です。詳細は上の説明を見てください。

編集先がコピー元で穴埋めされたら、編集円の外側の任意の点を右クリックして編集を終了する
編集先がコピー元で穴埋めされるので、編集円の外側の任意の点を右クリックして編集を終了します。また円のサイズを変えることもできます(上の説明を見てください)。またスポットの大きさが大きかったり白すぎて十分補正しきれない場合は細部保護を1に下げてみてください(デフォルトは2)。
その他必要な編集があれば適宜行い、編集が終わりましたら、お好きなファイル形式に出力して終了です。
darktableは日本語化されていないので使いにくいという方は、拙訳の日本語化ファイルを適用して、ART / RawTherapeeを使ってネガポジ変換を試みてはいかがでしょうか。
---------------
なお、現在 ART は筆者が翻訳したJapanese翻訳ファイルが正式に採用されて、ダウンロードしてインストールするとすぐ日本語が表示されるようになっています。ただ、随時翻訳を見直して、誤訳や訳し残しを発見次第、修正して以下のページからダウンロードするようにしていますので、以下のページから日本語ファイルをダウンロードして使うことをお勧めします。
また、今後はARTにあって本家RawTherapeeにない機能、あるいは大幅に設定項目が変わっている機能を中心に、気が向いたときに随時機能紹介を行っていきます。
なお、以下のページにARTの入門チュートリアルを書いておきました。
また、ARTの基本的な操作体系はRawTherapeeと同じですので、チュートリアル的情報は、RawTherapeeのものをご参照いただいても良いと思います。以下のページにRawTherapeeのチュートリアル的情報を公開しているサイトを紹介しています。
yasuo-ssi.hatenablog.comーーーーーーーーーーーーーーーーーーーー
(2022.5 追記)
ホワイトバランスを取るためのパラメータの設定にお困りの方は、以下のサイトもご覧ください。
