お知らせ
2021.1.2に、新バージョンのImageJ用プラグインをこちらで公開しました。これに対応して書き換えた本記事の改訂版をこちらで公開しています。新バージョンのプラグインをダウンロードされた方は、改訂版のほうをご覧ください。
目次
1. 本連載記事の概要
3. 写真補正の原理
4. Bチャンネル再建法による不均等黄変・褪色ネガ写真補正の方法
5-1. 具体的な補正実施手順 - 準備
5-3. 具体的な補正実施手順 - GIMPによる作業 (本記事)
6-1. 追加マニュアル補正の実施 - 補正不完全の原因分析と追加補正方針の決定
補足. GIMPの代わりにPhotoshopで不均等黄変画像の編集を行う
5. Bチャンネル補正法による具体的な補正実施手順
5.3 GIMPによる作業

ImageJによる編集素材ファイルの作成が終わりましたら、GIMPを立ち上げます。私の作成したPlug-inのインストールが終わっていれば、GIMPのメニューに下図のように[My Plugins]という項目がありますので、その下の[Photo Adjustment]→[Load Files...] をクリックします。

するとファイル選択のダイアログが出ますので、ImageJによる編集素材ファイルを作る変換元のオリジナルファイルを指定します(例では変換元ファイル名がTarget.tifになっています)。

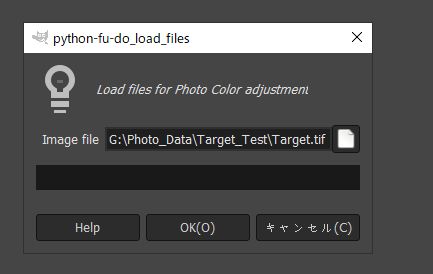
ここでOKを押しますと、ImageJで作成したファイルを、GIMPの単一のファイルのレイヤーとして適切な順番で読み込みます。

読み込みが終わりますと、このような順番で読み込みます。
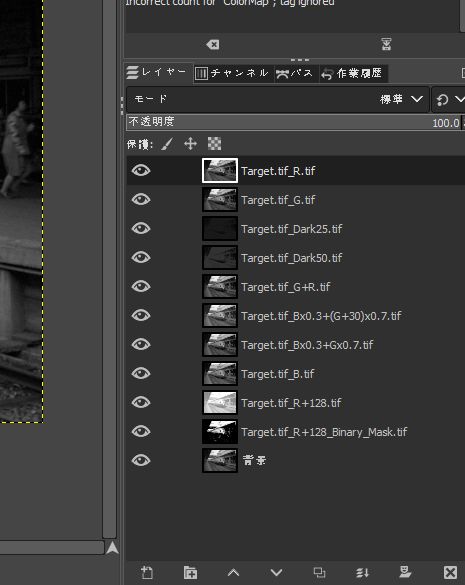
ここからマニュアルによる編集作業が始まります。最初に、GIMPのレイヤー・ダイアログが上記のように表示されているのを確認してください。万一レイヤー・ダイヤログが見えない場合は、メニュー→[ウィンドウ]→[ドッキング可能なダイアログ]→[レイヤー]をクリックして表示させてください。
そうしたら、[変換元ファイル名]_R+128.tifのレイヤーをコピーします。そして[変換元ファイル名]_Bx0.3+Gx0.7.tifレイヤーにレイヤーマスクを追加し、先ほどクリップボードにコピーした、[変換元ファイル名]_R+128.tifレイヤーの画像をレイヤーマスクとしてコピーします。これが近景補正レイヤーになります。


そこから[レイヤーマスクの追加]をクリック


次に、[変換元ファイル名]_R+128_Binary_Mask.tifレイヤーのみを可視レイヤーに設定し、遠景補正の対象とならない近景をペイントツール等を使って黒で塗りつぶします。そんなに厳密でなくても大丈夫です。ササっと済ませましょう。近景を塗りつぶした[変換元ファイル名]_R+128_Binary_Mask.tifレイヤーをクリップボードにコピーしたら、[変換元ファイル名]_Bx0.3+(G+30)x0.7.tifレイヤーにレイヤーマスクを追加し、先ほどクリップボードにコピーした、[変換元ファイル名]_R+128_Binary_Mask.tifレイヤーの画像をレイヤーマスクとしてコピーします。このレイヤーが遠景補正レイヤーになります。
[2020.10.30追記]
現在 [変換元ファイル名]_R+128_Binary_Mask.tifファイルの、白と黒が逆転している問題があります(近景[暗い部分]が白く遠景[明るい部分]が黒い)。修正するまで申し訳ありませんが、一旦反転してからお使いください。
[2020.11.3追記]
上記問題を解決するために、急遽、プラグインのバージョンアップを行いました。以下のページをご参照ください。
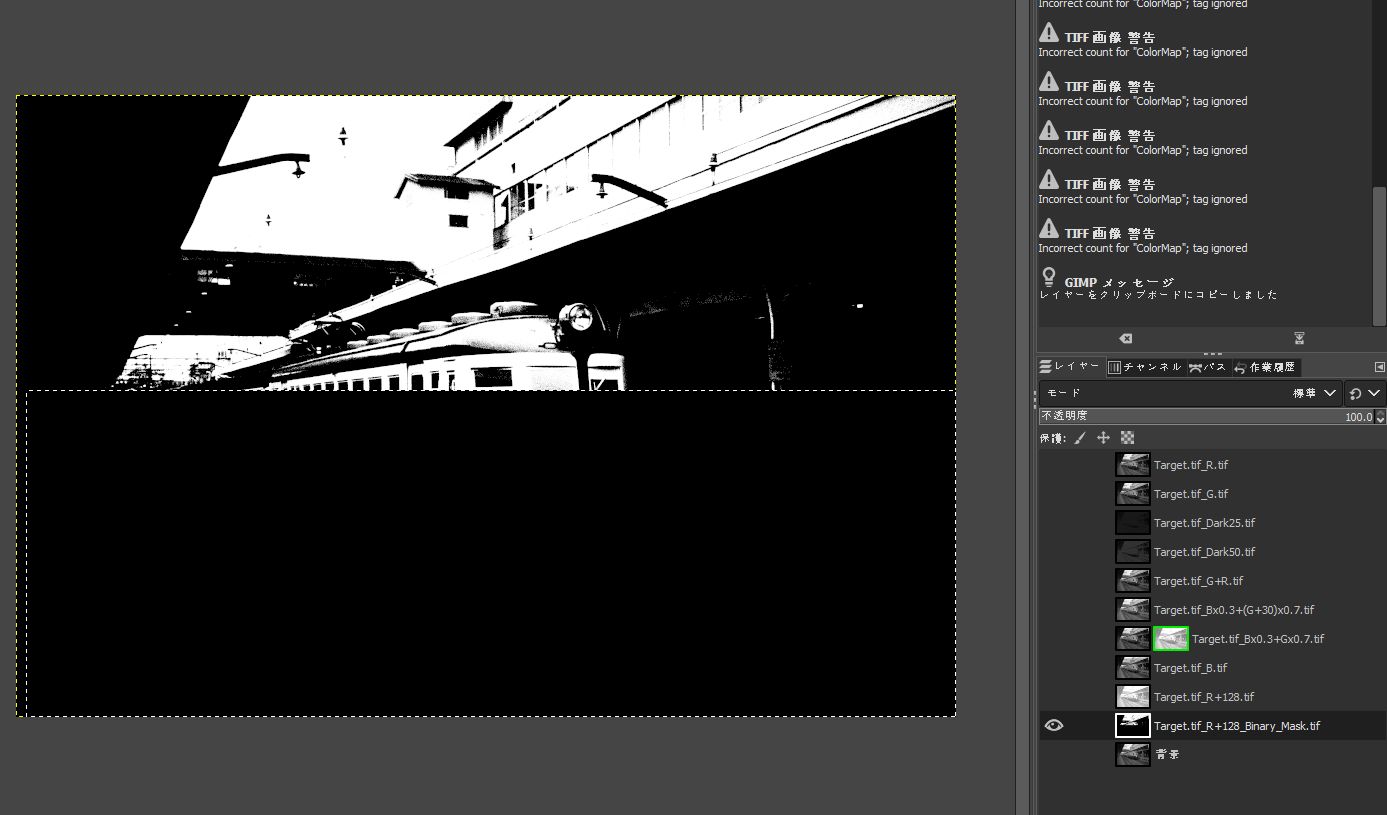
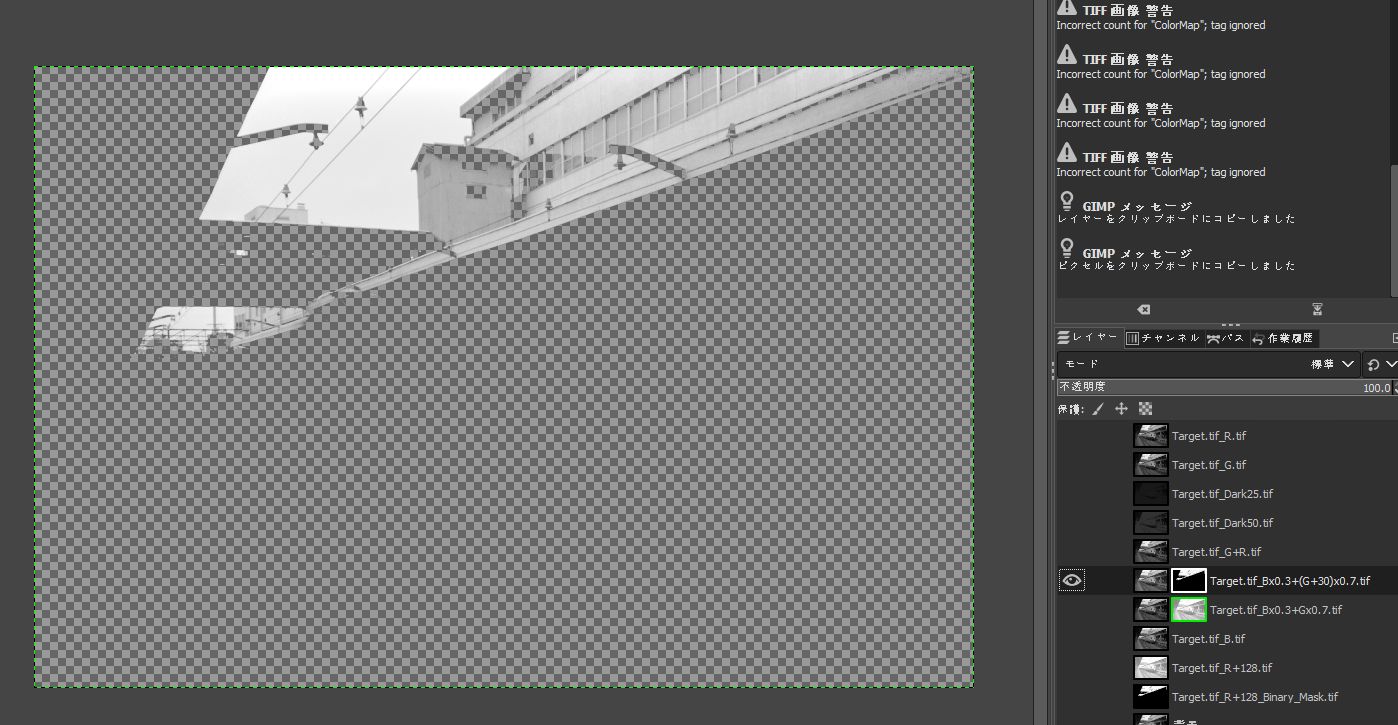
遠景補正レイヤーにレイヤーマスクを貼り付けたところ
チェック模様のところが透明で補正されない部分
次に、[変換元ファイル名]_Dark25.tifレイヤーと[変換元ファイル名]_Dark50.tifレイヤーの画像、さらにオリジナル画像を見比べて、どちらを暗部補正レイヤーとして採用するかを決定します。採用を決定したレイヤーだけを表示させて、最明部をツールボックスの[色域を選択] ([判定基準]はデフォルトの[Composite]で良いです) でクリックして選択し、Deleteキーを押して削除し透明化します。このとき[しきい値]はなるべく小さい値(1程度)にしてください。これが暗部補正レイヤーになります。

Dark25.tifレイヤーの最明部を[色域の選択]で選択したところ
この後Deleteキーを押し、選択したところを透明化し、暗部補正レイヤーとする
なお必要に応じてペイントツールでさらに追加の画像編集を行うことも可
[変換元ファイル名]_Dark25.tifレイヤーと[変換元ファイル名]_Dark50.tifのどちらも暗部補正レイヤーとして採用できない場合は、[変換元ファイル名]_G+R.tifレイヤーを表示選択し、ツールボックスの[色域を選択]を使って、暗部 (褐色部) 補正に使いたい部分をご自分で選択します。次に、アルファチャンネルつきの新しいレイヤーを、遠景補正レイヤーより上に作成し、先ほどの[変換元ファイル名]_G+R.tifレイヤーの選択した部分を新しいレイヤーに貼り付け、暗部補正レイヤーとします。
このように、近景補正レイヤー、遠景補正レイヤー、暗部補正レイヤーの3つがそろったら、それにオリジナルBチャンネルレイヤー([変換元ファイル名]_B.tifレイヤー)の4枚のレイヤーのみを可視レイヤーとして指定し、さらにメニュー→[レイヤー]→[可視部分をレイヤーに]をクリックして新しいレイヤーをGチャンネルレイヤーの下に作成します。その際レイヤーを重ねるモードは[標準](つまりデフォルト)でいきます。これが補正されたBチャンネルレイヤーになります。レイヤー名は分かりやすく「補正B」などの名前をつけておくと良いでしょう。


補正Bチャンネルレイヤーができましたら、既存のR, Gチャンネルレイヤーと合わせてチャンネル合成 (メニュー→[色]→[色要素]→[チャンネル合成])を行います。その際当然Bチャンネルとして、今回補正したBチャンネルレイヤーを指定します。そうすると補正されたカラー画像が形成されます。ここまで慣れてくると最初から10分足らずで作業を終えることができます。
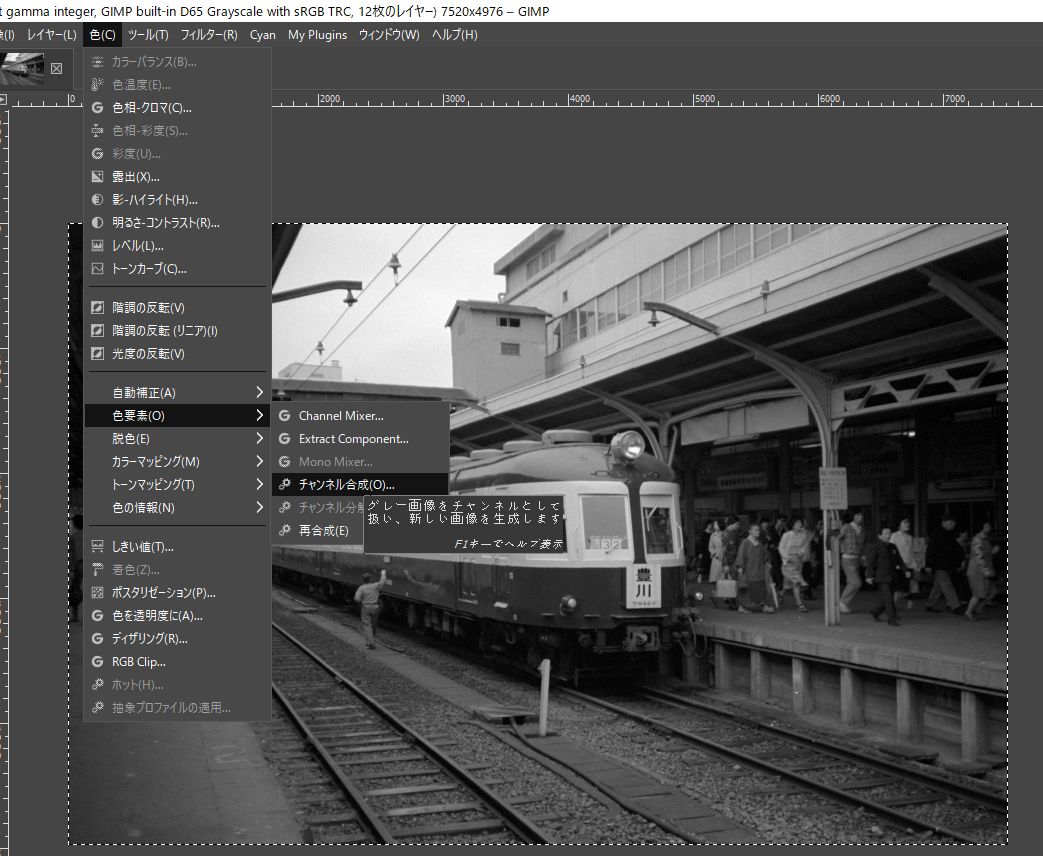
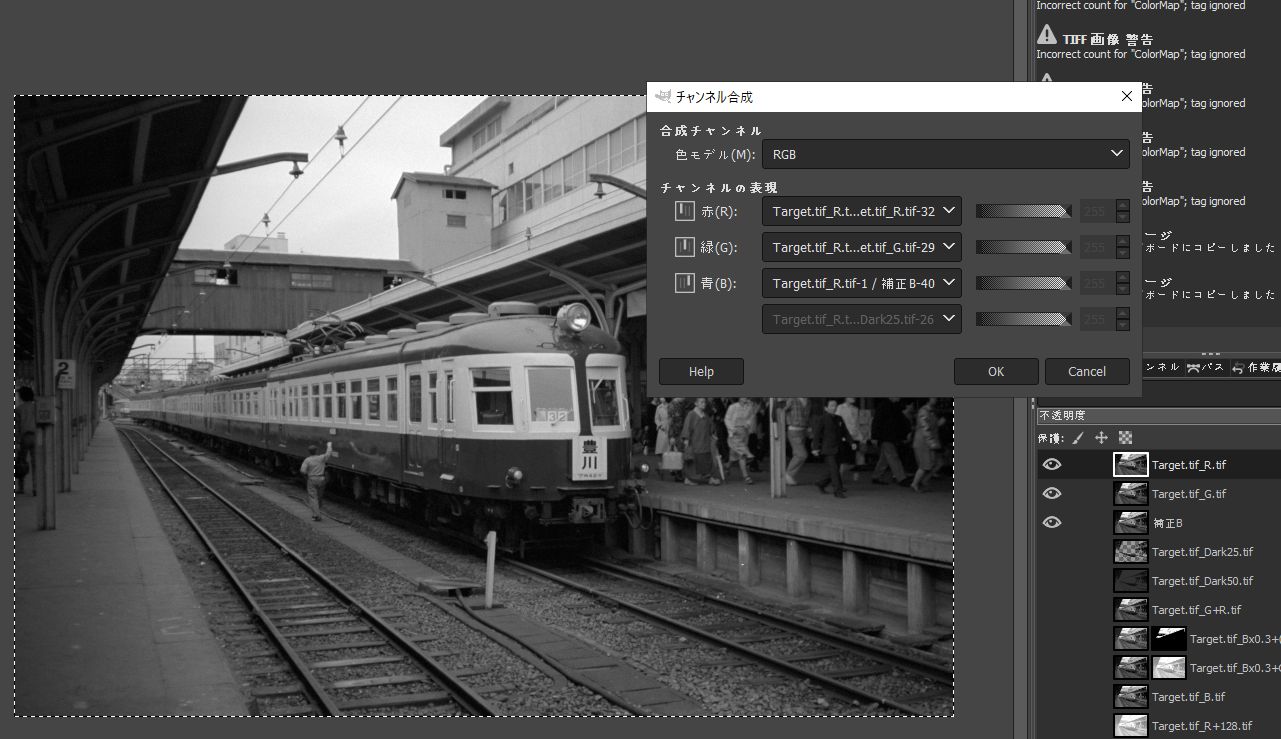
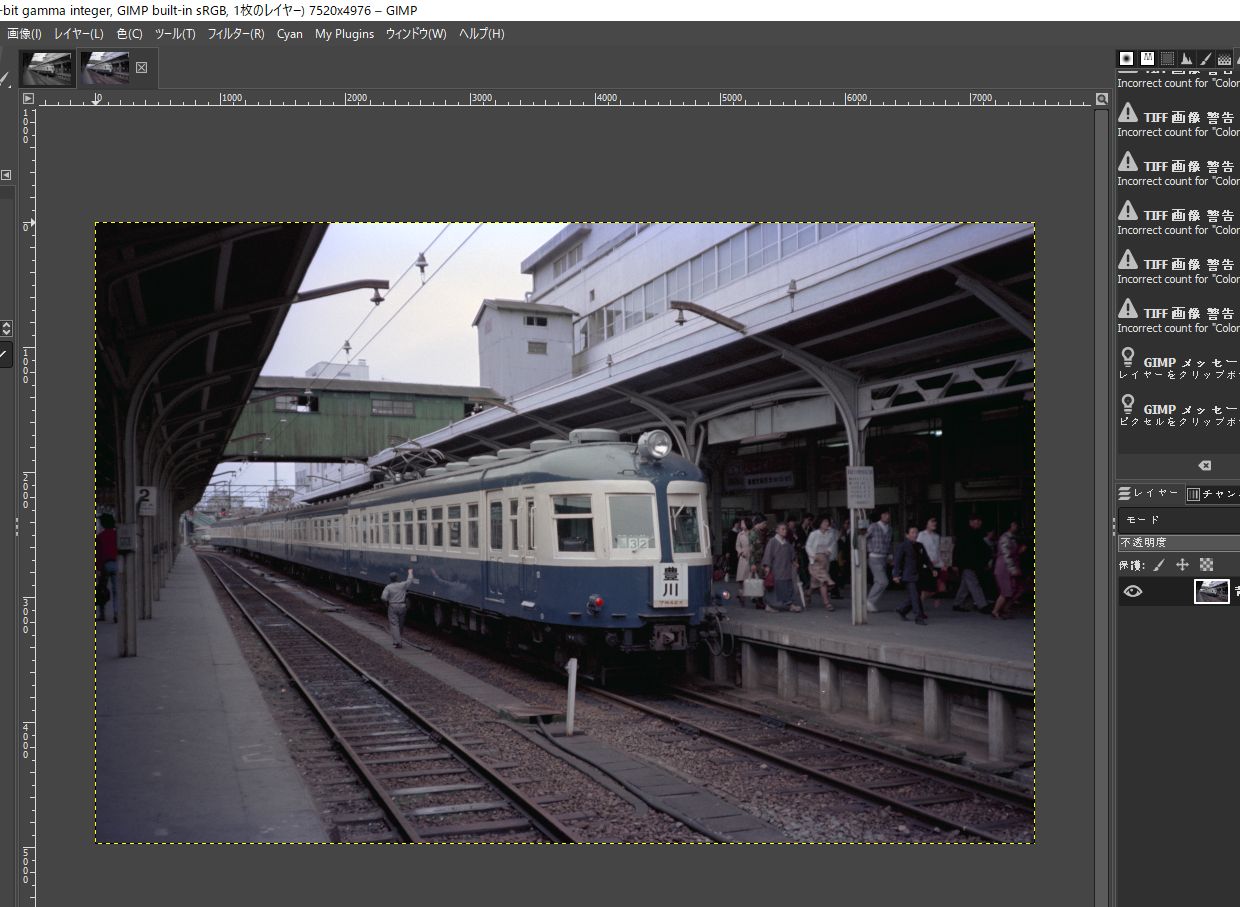
補正されたカラー画像が別ファイルとして合成された
最初からここまで、慣れてくると10分程度で作業可能
これで基本補正が完成しましたので、この後全般的に、色温度やホワイトバランス調整をしたり、トーンカーブ調整等の色調補正を掛ければ一応完成です。中には、この連載の1回目に最初に掲載した事例のように、基本補正だけであとはほとんど追加調整が不要なケースもあるかと思います。
ちなみに、GIMPで行う作業ですが、私がGIMP上のPlug-inで用意している機能は、ImageJで作成した素材ファイルを順番に単一のファイルのレイヤーとして読み込む機能だけです。ですからPhotoshopなど他のレイヤー操作の可能なフォトレタッチソフトに慣れている方は、読み込みの部分をマニュアルでやっていいのならGIMPを使わなくてもかまいません。あるいはGIMPで読み込んだファイルをPhotoshop形式に変換して、その後Photoshop等で編集するという方法もありかと思います。
さらに、オリジナルの変色が激しい場合は本補正法にかける前に、フォトレタッチソフトの自動カラー調整や、ホワイトバランスの調整にかけていただいたほうが良い結果が得られます。Nik CollectionのColor Efex Proによる色かぶり調整を事前にかけるのもお勧めです。
ところで、本補正法のメインターゲットは、補正に手こずるやっかいな不均等黄変と、周辺部の青紫抜けの改善にあります。そして、Bチャンネルの再建に主としてGチャンネルの情報を流用します。この結果、各ピクセルにおいてBチャンネルの値とGチャンネルの値が近づく傾向にあります。それを少しでも改善しようと近景補正レイヤーと遠景補正レイヤーを分けていますが、それでもまだ問題は残るケースがあります。例えば、本補正法で十分補正できない典型例として肌色や鮮やかな若葉の黄緑色表現があります。肌色の場合基本的に R > G > B の値を取り、かつ中程度の明るさの部分 (グレースケールで100~120前後) でGとBの値の落差が比較的大きいです (一般的に B が G より40~50低い値を取る)。しかし、この手法ではGとBの値が近づきますので、肌色はおおむねあまりきれいに出ません。以下に、このように本手法で補正を掛けただけではダメな典型例を掲げます。
この写真は、以下のブログに補正困難な例として掲載されているものを、一旦本ブログで紹介している技法を使って補正を掛けたものです。このブログの筆者のudiさんのご厚意で許可をいただいて掲載しております (再転載はご遠慮ください)。
オリジナル写真と比較すると、不均等黄変は消えているのはわかりますが、全般的に冴えません。本補正技法の必然的結果としてB値とG値が近接してしまうからです。このような部分については、本技法による補正結果をベースに、フォトレタッチソフトの色域選択機能とトーンカーブなどの色調補正機能を組み合わせて、個別に補正をかけることになります。ただ一番厄介な不均等黄変は取れていますので、補正作業はだいぶ楽になります。このサンプルではB > Gでなければならない領域と、G > Bでなければならない領域が半々混在しています。本技法を適用しただけではだめで、追加補正、いわばポストプロダクションが必要な典型的ケースです。次回はこの写真を例に、GIMPを使ったポストプロダクション術を徹底解説します。
なお、本連載記事で紹介した写真補正技法やソフトウェア (Plug-in) は、個人的および非営利用途であれば、自由に使っていただいて構いませんが、本技法を使って何らかの成果 (編集した写真等) を公表する場合は、本記事で紹介した技法を使った旨クレジットをつけて公表していただくことをお願いします。
また、本ソフトウェアは現状のまま提供されるものし、作者はこれを使ったことによるいかなる損害補償等にも応じられないことを了解の上使っていただくものとします。
但し、もしソフトウェアのバグがありましたら、ご連絡いただければなるべく改善するよう努めたいと思います。
また、私の作成したPlug-inも自由に改変して使用していただいて構いませんが、その成果を公表する場合はご一報下さい (公表しない場合は特に連絡は必要ありません)。またその改良した結果を私の方で自由に利用させていただくこともご了承下さい。

