[2023.2 補訂]
Ver. 1.12 (2021.12) 以降のユーザインターフェース改善に合わせて画面キャプチャを更新しました。また一部記述を補訂しました。
-----------
今回はART / RawTherapeeのカラー/トーン補正について説明します。このモジュールは、色相を調整する機能およびトーンを調整する機能を持ったモジュールです。これは本家にもある機能ですが、本家のカラートーン補正は非常にたくさんの調整用インターフェースが用意されていました。

これではどの方法を選べばよいか迷ってしまいます。しかし、ARTでは大幅にインターフェースが整理されました。すなわち、本家のうち[L*a*B*の補正領域]のインターフェースをベースにしたものに一本化されました。但し、本家は知覚的TRCがかかった、L*a*b*色空間でカラー調整を行っていると思われますが、ART ではシーン参照のRGBリニアデータ空間で調整するように変更し、ART において色調整 (特にカラーグレーディング [演出的色調整]) を行う中核的モジュールとして位置づけなおされました。
以下、本家の[L*a*B*の補正領域]とARTの[標準] または [知覚的]調整ダイアログを比較した図を掲示します。
なお [標準] はリニアデータベースで調整するので、ホイールを調整した時に知覚的には調整量が、シャドウ部が大きく、ハイライト部では少なく感じられます(物理的には等量)。一方、[知覚的] は調整量にガンマ補正を掛け、シャドウ域、ハイライト域とも調整量が同じぐらいに感じられるようにしています(物理的にはシャドウ域が少なめに、ハイライト域が多めに調整されます)。
[標準 or 知覚的]調整ダイアログ

ARTでは、カラー/トーン補正はローカル編集タブに移り、マスクが掛けられるようになっていますが、RawTherapee5.8でも、このモジュールのみは、実はすでにマスクが掛けられるようになっていました。なお、ARTにおけるマスク編集の方法については以下のページをご参照ください。また、ART Ver. 1.12 よりインターフェースの改善があり、より洗練され分かりやすくなりました。
なお、[標準] と [知覚的] の違いですが、[知覚的] の方は調整値に Gamma 2.0 を掛けて調整するようです。[知覚的] の方が、物理的にはシャドウ域の調整量が多くなる一方でハイライト域で調整量が少なくなるものと思われます。但し、知覚的にはシャドウ域ハイライト域ともほぼ等量の補正量と感じられるものと思われます。
色相を変更するカラーチャートは四角から丸(カラーホイール)に変更されていますが、これは見た目のみで本質的な変更ではありません。中心点を動かすことでその方向に色相を変化させますが、これも変わりません。但し、カラーチャートの右にある縦のスライダーは彩度(Chroma / 同じ彩度でもSaturationとは異なる)を調整するスライダーです。
カラーホイールの中心点をドラッグして動かすと、色相と、補正量が変わります。Ctrl + ドラッグで、色相が固定され補正量のみが変わります。Shift + ドラッグで補正量が固定され色相のみ変えることができます。
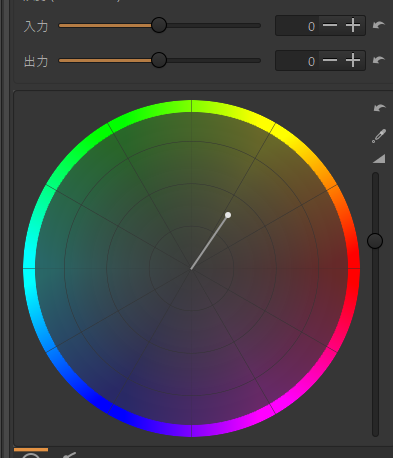
カラーチャートの右上に矢印アイコンとスポイトマークのアイコンが見えます。矢印アイコンは調整値のリセットボタンです。スポイトマークはホワイトバランスをとるアイコンで、このアイコンを押してプレビュー画面をCtrl + クリックすると、そのクリックした部分が無彩色になるように全体を調整し、その補正値をカラーホイール上に矢印として表示します。ただクリックするだけだとカラーホイール上に補正値を示しますが、色の調整までは行いません。

ホワイトバランスアイコン
本家の彩度(Saturation)のスライダーは、ARTでは入力と出力の2本に変更されています。入力は、色相や明度などを変更する前に Saturation を変更するスライダーで、出力は、色相や明度などを変更した後に変更するスライダーです。マスクには影響を及ぼしません。
またその下のトーンを調整するスライダーの名称が大幅に変わっていますが、実は名前が変わっただけで、中身はほぼ変わっていないようです。このトーン調整スライダーは、ほぼパラメータ(スライダー)を使ってトーンカーブを調整する機能を担います。露出タブのトーンカーブ・モジュールのパラメトリック調整モードに機能的には似ています。但しこちらはトーンカーブ自体を見ることはできませんし、アルゴリズム的には異なるようですが。RawTherapee本家の用語(訳語)との対応関係は以下の通りです。左がRawTherappeeの用語、右がARTです。
スロープ(slope) → ハイライト/増幅 (Highlight / Gain)
オフセット(offset) → シャドウ/引上げ (Shadow / Lift)
強化(power) → ミッドトーン/ガンマ (Midtone / Gamma)
オリジナル(RT5.8)の、スロープ、オフセット、強化 (と、RawTherapeeでは訳されていましたが、厳密に言うと、累乗または、乗数と訳すべきです。ただいずれにせよ、理解困難です) ではいったい何のことやらさっぱりわかりません。それで私もこのスライダーは使ったことがありませんでした。しかし、名称が分かりやすく変わっています。
スロープというのはどうやらトーンカーブの傾斜を指すようです。トーンカーブの傾斜が急になると早くハイライトの飽和点に達します。つまり明るさが増し、ハイライトでクリップアウトする範囲も広がります。それで[ハイライト/増幅]と改名されたようです。スライダーを+に動かすと明るく、-に動かすと暗くなります。但し+に動かすと、ハイライトでクリップアウトしてしまうピクセルも増えます。
オフセットは、最暗点を明るいほうに動かしたり、暗いほうに動かしたりするスライダーでした。ですので、分かりやすく[シャドウ/引上げ]としたようです。やはり+が明るくなる方向、-が暗くなる方向です。

強化(Power = 累乗、乗数)に関しては以下の式をご覧ください。

Outが出力、inが入力で、これらは0~1.0の値を取ります。これに対し、まさにガンマ値(乗数)としてPowerが定義されています。ガンマを乗ずることによって画面全体を明るくしたり、暗くする効果がありますが、その効果はミッドトーン部分に主として及ぶので、[ミッドトーン/ガンマ]と改名されています。Powerが0未満なら明るく、1以上なら暗くなります(もちろんin, outとも0~1.0の値を取ることが前提です)。つまり今までとは反対に、 - が明るい方向、+が暗い方向です。なお、いくら明るくしてもガンマ値なので、今以上にハイライトでクリップアウトすることはありません。
その下、今度はARTだけにピボット(Pivot)というスライダーがあります。実はARTは上の式が以下のように変わっています*1。
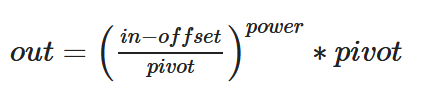
結局、このPivotはどういう役割を果たすかというと、Power([ミッドトーン/ガンマ])の効果を強めたり、弱めたりする微調整の役割を果たします。つまり、Pivotを1.0未満に下げるとPowerとは逆方向に出力を動かし、1.0以上に上げると順方向に動かします。いい訳が思いつかなくて「ピボット」のままにしています。Pivotが1.0の場合は、無効果です。ただ、スライダーの長さの内、1.0未満の部分が大きくて1.0以上の部分が小さいので、主として、Powerの方向とは逆に調整することが主眼となっていると思います。従って、「反転調整」あたりの訳でも良かったかもしれません。
因みに、式を見るとお分かりになると思いますが、Powerが1の時は(つまりガンマ調整がない場合)、Pivotをどう動かしても、効果はありません。Powerが1から離れれば離れるほど、Pivotの効果が増します。
・ミッドトーン/ガンマが1.0の時はPivotをいじっても効果なし
・power<0の場合 (ミッドトーン/ガンマ補正で明るく補正した場合)
pivot 下げると暗くなり、上げると明るくなる
・power>0の場合 (ミッドトーン/ガンマ補正で暗く補正した場合)
pivot 下げると明るく、上げると暗くなる
なお、このモジュールをトーン調整用のツールとして使うとき、特に[ハイライト/増幅](=slope)を使って明るくする場合は、明るくするとハイライト部がクリップアウトして飛びやすいので要注意です。このような場合はハイライト部の効果を弱めるマスクと併用する必要があります。また、トーンイコライザと異なり、色相や彩度との調整の分離もないと思いますので、個人的には、トーン調整ツールとしては、トーンカーブに比べて必ずしも優位ではないように思いますし、特にトーンカーブのパラメトリック調整と比べて機能的にかぶるかと思います。名称が分かりやすくなった分、機能的にかぶることも分かりやすくなったというところでしょうか。ただ単純にトーンを調整するだけですとトーンカーブとの違いが分かりにくいですが、この機能の神髄は、以下に紹介する調整モードで、R, G, Bチャンネルごとに調整出来たり、トーン領域ごとに色相を調整することができるという点にあると思われます。
なお、色相調整ツールとしては、カラーチャートは直感的に分かりやすいので、RawTherapee時代からちょくちょく使っていました。
[RGBチャンネルを分割]
RawTherapee5.8の場合、色チャンネルごとに上記の調整が可能でした。

それをARTで行うのが、[RGBチャンネルを分割]調整ダイアログです。

おおむね自明かと思いますが、レッド、グリーン、ブルーごとに明るさが調整できるように変わっています。このモードは、いわば、RGBカーブをパラメータで調整するような役割になります。従ってR, G, Bのスライダーを別々に動かすことで意図的な色相の調整を行うことができます。例えばGIMPの平滑化に似たようなこと、つまりR, G, Bのカーブをある程度揃える、というような調整には便利かと思います。なお、バージョン 1.12 のインターフェース改善でグラフが加わり非常に分かりやすくなりました。
[スライダーで RGB を等しく調整]のチェックを入れると、ある色のスライダーを動かすと他の色のスライダーも連動して動きます。最初にこれをオフにして、一旦RGB をばらけるように調整した後、ここにチェックを入れると、RGBの差をそのまま維持しつつ、RGB を同一に動かします。
[輝度モード]に関して、これにチェックを入れると、色相が動かず、明度 (トーン) のみ動きます。おそらく RGB が揃った状態で上の [スライダーで RGB を等しく調整] にチェックを入れて動かすと [輝度モード] と同様の動きになると思われます。
チェックを外すと、R, G, B バラバラに動きますので、トーンカーブで R, G, B カーブをそれぞれ動かすのと同様な結果になります。
なお、明度 (Lightness) と輝度 (Luminosity) の関係は、明度が R, G, B値の平均値で定義されるのに対し、輝度は 多くの画像処理ソフトウェアで、通常、R x 0.299 + G x 0.587 + B x 0.114 で定義されます。
[HSL係数]
HSL係数モードのダイアログは、シャドウ域、ミッドトーン域、ハイライト域の3領域ごとにカラーチャートを使って色相を調整することのできるモードです。これもご覧になれば自明かと思います。シャドウ域、ミッドトーン域、ハイライト域毎で良いなら、いちいちマスクを作らなくても良い、ということです。カラーチャートでHue(色相)とSaturation(彩度)をそして、スライダーでLightness(明度)を調整するということかと思います。Lのスライダーの調整方式は標準モードと同じです。
RawTherapee5.8の[S/M/Hでカラーバランス]モードのインターフェースを変えて(スライダー→カラーチャート)設置したと言えると思います。
このモードは直感的に分かりやすいので細かい説明は必要ないかと思います。


------------------------
追記
本ツールの機能追加に関する記事です。
本機能の活用方法です。
*1:以下のディスカッションを参照。
