お知らせ
[2022.7]
2022.7.28にハイブリッド・アルゴリズムを実装した新しいImageJ用プラグインを公開しました。それに対応した説明は以下のページをご参照ください。
[2021.12]
当記事は、2021年12月にアップデートした、ImageJ用プラグイン対応版です。過去のバージョン (2020年7月) 記事を読みたい方はこちらへどうぞ。
目次
1. 本連載記事の概要
3. 写真補正の原理
4. Bチャンネル再建法による不均等黄変・褪色ネガ写真補正の方法
5-1. 具体的な補正実施手順 - 準備
5-2. 具体的な補正実施手順 - ImageJによる作業 (本記事)
5-3. Bチャンネル再建法による具体的な補正実施手順 - GIMPによる作業
6-1. 追加マニュアル補正の実施 - 補正不完全の原因分析と追加補正方針の決定
補足. GIMPの代わりにPhotoshopで不均等黄変画像の編集を行う
補足. 標準的なBチャンネル再建法(+汎用色チャンネルマスク作成ツール)による黄変写真補正過程
チュートリアルビデオ. 決定版! 不均等黄変・褪色ネガ写真のデジタル補正術・チュートリアルビデオ
5. Bチャンネル補正法による具体的な補正実施手順
5.2 ImageJによる作業
まず、ImageJでは、編集作業の素材となる各種画像ファイルを補正元のオリジナル画像ファイルから作成します。補正元となるオリジナルファイルの画像形式はImageJが読み込むことができる形式の画像であればなんでもかまいません。ここから作られた編集素材ファイルはすべてTIFF形式になります。
なお、色かぶりが激しい時や色温度がおかしい場合は、原稿ファイルを予めフォトレタッチソフトで修正したほうが良いかもしれません。但し、これらの予備補正を行うとかえって変異が悪化する場合もあるので、ケースバイケースで決めてください。なお、これらについては、不均等黄変を補正した後の色調再調整で補正しても構いません。
まず、ImageJを立ち上げます。そこで登録しておいた私が作成したPlug-in (Photo Color adjustment) をメニュー→[Plugins]から起動してください。
あるいは前回触れたようにメニュー→[File]→[Open]から走らせても大丈夫です。

起動すると、ファイルを指定するダイアログが開きますので、オリジナル画像(補正元)ファイルを指定します。

この後、次のようなダイアログが出ますので、パラメータを入力します。パラメータ設定項目がいろいろあって、戸惑われるかもしれませんが、通常の非リニアな画像では、基本デフォルトで走らせてみてください。それで不都合があるときのみパラメータをいじるようにしてください。
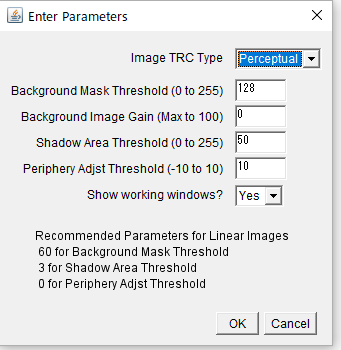
なお、メニューで日本語を扱うと文字化けするので、英語で表記しています。
[Image TRC Type]
これは画像のトーン再現カーブ(TRC)を選択しますが、通常の画像は Perceptual です(知覚的ガンマ補正がかかっている)。但し、リニアな画像 (Gamma 1.0) を読み込む場合のみ、Linear を選択してください。
なお、非リニアな画像とリニア画像では、当然ながら、結構補正結果が異なります。画像によって非リニアだとうまくいくがリニアだと今一つだったり、その逆がありうると思います。もし補正結果が今一つだと思ったら、画像をリニアに変換してみて補正しなおすというのもありかと思います。
なお、本ツールのデフォルトパラメータ値は非リニア (Perceptual) 画像用標準値ですので、リニアの場合の (Perceptual と異なる場合の) 標準値をダイアログの下のほうに表示するようにしています。
[Backgroud Mask Threshold]
これは、遠景 (背景) 補正レイヤーの閾値 (端的に言うと遠景補正レイヤー用のマスク画像の閾値) を0-255の範囲で指定します。つまり、遠景と中近景をおおむね区分できる輝度値を指定するわけです。デフォルトは128ですが、これは今までのプラグインと同じです。この閾値もRチャンネルの輝度値で設定しています。Bチャンネルの値は黄変している異常値の可能性がありますので、Bチャンネルの輝度値を基準にしていません。なお、空の色が濃い場合は、それに応じて (例えば90ぐらいまで) 下げないと、空も中近景に含まれてしまいます。また、画像全体が白っぽい場合(霧がかかっているなど)は、値を引き上げないと、画面の多くの領域が遠景になってしまいます。初期バージョンでは閾値128と90のどちらかから選択するようにしていましたが、それをユーザが数値で指定する形にしました。なお、もし画像がsRGBガンマ補正のかかっていないリニア画像の場合は、ここを標準で60にしてください。
[Background Image Gain]
これは遠景補正レイヤーの明るさの補正量 (明るくする相対的輝度値) を指定します。デフォルト値は、0、つまり従来のプラグインと同じになります。ただし黄変部分を除去した後、とくに空の場合、空がオレンジがかる傾向がみられる場合、適宜値を上げてください。
なお、ここはマイナスの値も取れますが、マイナスにすると空が黄色くなります。因みに、ここで完全に空の色を補正しようと考えずに、若干ピンクがかる程度に補正を抑え、最終的にフォトレタッチソフトで色調整を行った方が良いように思います。トーンカーブ補正などを行っただけで結構空の色は変わってしまいますので。
[Shadow Area Threshold]
これは、Bチャンネルで暗部の情報飽和が起こっている場合、暗部を補正するレイヤーの閾値を決める値で、従来は25と50の2枚の画像を用意してユーザに選んでもらっていましたが、それを数値で指定する形にしました。この値は、(R+G)/2の輝度値を基準にしています。デフォルト値は50です。おおむねデフォルト値で良いと思いますが、ダメな場合は適宜値を指定してください。ここも画像がリニアなら3かそれ以下で良いと思います。
[Periphery Adjst Threshold]
通常、デフォルト値 (10) で良いと思いますが、次のような場合は、変更してみてください。
・周辺補正部の濃度が濃すぎる
→ 値を引き下げて濃度を薄くしたり補正範囲を狭めてみる
※ここで値を引き下げずにフォトレタッチソフト側で周辺補正レイヤーの透過度を上げる(=補正量を減らす)という方法もあります。
・補正部分と非補正部分の境界付近の濃度が薄くなる
→ 値を引き上げて補正範囲を広くしてみる
なお、この閾値は相対的な青色度で、B値から、RとG値の平均を引いた値の閾値です。値を引き上げるとより青くない部分を含み、値を引き下げると青の度合いが高い部分のみに範囲を限定します。
なお、リニアな画像の場合は、0 または若干マイナスの値を設定することを良いようです。
※なお、Bチャンネルの周辺部分情報抜けが起こっていなければ、周辺補正レイヤーはそもそも使う必要がありません。
----
このダイアログでキャンセルボタンを押すと、ImageJを終了せずに、そのままプラグインの実行が停止されます。
続行する場合は、この後、ファイル保存フォルダ、ファイル名を確認するダイアログが出た後、Windowsが開き自動的にファイル加工作業が進行します。


作業が終了するとすべてのウィンドウが閉じられます。そしてオリジナルファイルと同じフォルダに、次のような10個のTIFF形式ファイルが作成されます。なおこの時点でオリジナルファイルはまだ削除しないでください。
現在のバージョンのプラグインは以下のファイルを出力します。
[ファイル名]_R.tif
Rチャンネルファイル
[ファイル名]_G.tif
Gチャンネルファイル
[ファイル名]_B.tif
Bチャンネルファイル
[ファイル名]_Dark.tif
暗部補正用画像ファイル
[ファイル名]_G+R.tif
暗部補正用G+Rチャンネル50%対50%混合画像ファイル
[ファイル名]_B_Background.tif
遠景補正用Bチャンネル30%+Gチャンネル+30 70%混合画像ファイル
[ファイル名]_B_foreground.tif
近景補正用Bチャンネル30%+Gチャンネル70%混合画像ファイル
[ファイル名]_R+128.tif
近景補正レイヤーマスク用 Rチャンネル+128画像ファイル
[ファイル名]_Binary_Mask.tif
遠景補正レイヤーマスク用 二値化画像ファイル
[ファイル名]_Periphery_Adjst_Mask.tif
Bチャンネル周辺部分情報抜け補正用マスク原稿画像ファイル
なお、オリジナルファイルが16bitの場合は、最後の二値化画像ファイル(8bit)を除いてすべて16bitファイルになります。ImageJでの作業は以上で終了です。
※なお、ImageJの仕様のためか、ここで加工した16bitファイルは、GIMPで読み込む時にエラーメッセージが出ますが、実際に作業をする上では支障になりません (私の環境では)。また、やはりそのせいか、それらのファイルをIrfanVIewで読み込ませると加工前の状態の画像が表示されますが(他の画像ビュワーソフトでもそうなる可能性あり)、実際にはちゃんと加工されています。Windows標準のフォトビュワーで見れば正しく表示されます。
8bit画像では、問題がないようです。
なお、本連載記事で紹介した写真補正技法やソフトウェア (Plug-in) は、個人的および非営利用途であれば、自由に使っていただいて構いませんが、本技法を使って何らかの成果 (編集した写真等) を公表する場合は、本記事で紹介した技法を使った旨クレジットをつけて公表していただくことをお願いします。
また、本ソフトウェアは現状のまま提供されるものし、作者はこれを使ったことによるいかなる損害補償等にも応じられないことを了解の上使っていただくものとします。
但し、もしソフトウェアのバグがありましたら、ご連絡いただければなるべく改善するよう努めたいと思います。

