お知らせ
当記事は、2023年12月24日にアップデートした、ImageJ用プラグイン (Ver. 5.5) 対応版です。過去のバージョン記事を読みたい方は以下のリンクをクリックして下さい。
(2023年2月記事) Ver. 5.x 対応 (出力ファイル名変更)
(2022年7月記事) ハイブリッド補正対応
(2021年12月記事) UI表記変更版対応
(2020年7月記事) 初版
また Ver. 5.6 リリース (2024.9) に対応して、一部画面キャプチャ・記述を補訂しています。
ご注意
ImageJ 本体バージョンが 1.54 (2023.7 リリース) 以降の場合、必ず当プラグイン 5.21 (2023.8 リリース) 以降をお使いください。5.1 以前では、適切な補正結果が得られません。
-------------------
目次
1. 本連載記事の概要
3. 写真補正の原理
4. Bチャンネル再建法による不均等黄変・褪色ネガ写真補正の方法
5-1. 具体的な補正実施手順 - 準備
5-2. 具体的な補正実施手順 - ImageJによる作業 (本記事)
5-3a. 黄色を残す部分の編集方法
6. 追加マニュアル補正の実施
番外編. ART のみを使った B チャンネル再建法による不均等黄変画像の補正
補足. GIMPの代わりにPhotoshopで不均等黄変画像の編集を行う
補足. 標準的なBチャンネル再建法(+汎用色チャンネルマスク作成ツール)による黄変写真補正過程
チュートリアルビデオ. 決定版! 不均等黄変・褪色ネガ写真のデジタル補正術・チュートリアルビデオ(ハイブリッド補正対応版)
練習問題. 黄変ネガカラー写真補正の練習問題

5. Bチャンネル補正法による具体的な補正実施手順
5.2 ImageJによる作業 (ビデオは Ver. 4.8 です)
まず、ImageJでは、編集作業の素材となる各種画像ファイルを補正元のオリジナル画像ファイルから作成します。補正元となるオリジナルファイルの画像形式はImageJが読み込むことができる形式の画像であればなんでもかまいません。ここから作られた編集素材ファイルはすべてTIFF形式になります。
なお、色かぶりが激しい時や色温度がおかしい場合は、原稿ファイルを予めフォトレタッチソフトで修正したほうが良いかもしれません。但し、これらの予備補正を行うとかえって変異が悪化する場合もあるので、ケースバイケースで決めてください。なお、これらについては、不均等黄変を補正した後の色調再調整で補正しても構いません。
まず、ImageJを立ち上げます。そこで登録しておいた私が作成したPlug-in (File Maker for yellowed photo correction Ver. x.x) をメニュー→[Plugins]から起動してください。
あるいは前回触れたようにメニュー→[File]→[Open]から走らせても大丈夫です(なお下の図とはバージョン番号のみ異なっています)。
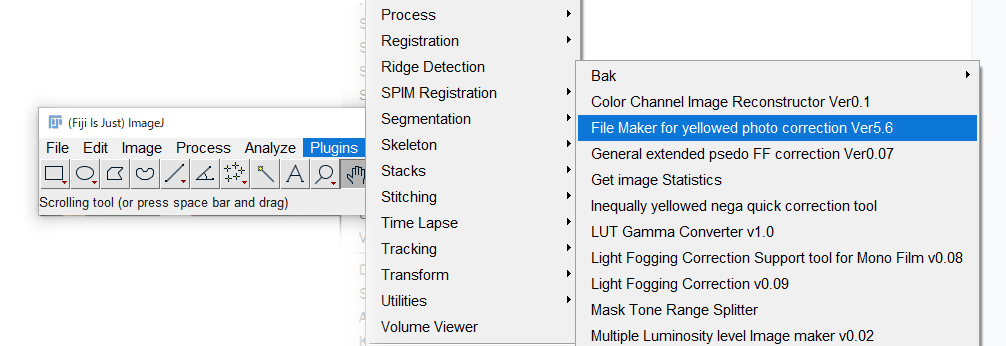
起動すると、ファイルを指定するダイアログが開きますので、オリジナル画像(補正元)ファイルを指定します。

この後、パラメータ入力ダイアログが出ます。今回、パラメータ設定項目が増えてしまったので、パラメータ入力ダイアログにノービスモードとエキスパートモードを用意しました。ノービスモードでは、従来補正アルゴリズム(Gチャンネルミキシングアルゴリズム)とハイブリッド補正アルゴリズム(Gチャンネルミキシングと拡張擬似フラットフィールド補正のハイブリッド)の選択、および必要最低限のパラメータの設定に限っています。デフォルトは、ハイブリッド補正アルゴリズムとなっており、多くの黄変画像に対応可能と思われます。基本はまずデフォルトで走らせてみてください。
これ以上にいろいろ設定されたい方は、ノービスモードのダイアログをキャンセルするとエキスパートモード入力ダイアログに移りますので、そこで設定して下さい。本ページではノービスモードでの入力のみを解説します。エキスパートモードを使いたい場合は、こちらをご参照ください。なお、ノービスモードでは常にお勧めのデフォルト設定が表示されます。エキスパートモードの場合のみ、前回の設定ファイルが存在する場合はその設定を引き継いだ形で表示されます。

(ノービス・メニュー Ver. 5.6)
Ver. 5.6 から [Apply Linear workflow] というチェックボックスが増えています。従来通りリニア処理を適用しない場合はこのチェックを外してください。
なお、メニューで日本語を扱うと文字化けするので、英語で表記しています。以下、メニューの説明で、最も使う頻度の多い項目を赤で、次に使う頻度の多いものは青で示します。黒で示しているものは通常いじる必要はありません。
[Image TRC Type]
これは画像のトーン再現カーブ(TRC)を選択しますが、通常の画像は Perceptual です(知覚的ガンマ補正がかかっている)。但し、リニアな画像 (Gamma 1.0) を読み込む場合のみ、Linear を選択してください。
なお、Ver. 5.4でリニアな画像でもマスク作成時は一旦知覚的TRCを掛けてファイルを作成し、最終的に再度リニアに戻すようにしました。但し、マスク画像に関してはリニアに戻しません。また諧調操作を繰り返しますので、リニア画像が 8bit だと盛大にトーンジャンプが発生し、適切な結果が得られません。リニア画像を使う場合は bit 深度 16bit 以上で使用してください。
[Backgroud Mask Threshold]
これは、遠景 (背景) 補正レイヤーの閾値 (端的に言うと遠景補正レイヤー用のマスク画像の閾値) を0-255の範囲で指定します。つまり、遠景と中近景をおおむね区分できる輝度値を指定するわけです。この値の標準は中間グレー値 (128) ですが、この値は全体に非常に明るい場合は高めに、暗い場合は暗めに設定します。ただし、現在のバージョンでは画像が明るい場合、デフォルトの状態でここに推薦値を計算して表示するようにしました (Ver. 4.8以降)。画像の平均明度よりやや上げた値が推薦値として表示されますので、通常はデフォルト値のまま走らせておけば大丈夫なはずです。
また、ここで指定した閾値と後述の緑調整レイヤーマスクが連動します。遠景補正レイヤーマスクの閾値を超える部分については、緑保護マスクを無効にすることで、空などの黄変部分が補正されないまま保護されてしまうという問題に対処したためです。
9割以上の画像ではデフォルト値で大丈夫だと思われますが、どうしても空などに黄変が補正されない部分が残ってしまう場合は、ここで指定する、遠景補正レイヤーマスクの閾値をデフォルト値から引き下げてみてください。逆に全般的に画像が明るく、緑保護マスクによる保護が不十分と思われる場合は、閾値を引き上げてみてください。
ただし、それでも調整しきれない場合は、緑調整レイヤーにおける、マニュアルでのマスク編集が必要になります。例えば、空の青みが濃い一方で、同時にかなり明るい黄緑の領域があるような場合 (つまり、一律の閾値では線引きできない場合) は、マニュアルによるマスク編集が不可避になる可能性が高いです。
[Backgroud mixing G ch. Gamma]
背景レイヤーに混入するGチャンネルの明るさを調整します。Ver. 4.6より、ハイブリッド補正オンの場合デフォルトのガンマ補正値を1.56としました。なお、スライダーで小数値が使えないので、ガンマ値 x 100 の値で指定するようにしています (※ Ver. 5.01 からガンマ値をそのまま指定するようになりました)。もし背景のブルーの値が高すぎる (青すぎる) と感じるならばこの値を下げる方向で調整して下さい。
[Shadow Area Threshold]
これは、Bチャンネルで暗部の情報飽和が起こっている場合 (黒に締まりのない画像の場合)、暗部を補正するレイヤーの閾値を決める値で、従来は25と50の2枚の画像を用意してユーザに選んでもらっていましたが、それを数値で指定する形にしました。この値は、(R+G)/2の輝度値を基準にしています。デフォルト値は25です。暗部補正の範囲が広すぎると感じられる場合 (全般的にやや暗めの画像の場合) は下げ、狭すぎると感じられる場合 (全般的にやや明るめの画像の場合) は上げてください。値を増やすと、範囲が増え、減らすと、範囲も減ります。ここも画像がリニアなら3かそれ以下で良いと思います。
なお、元画像の黒の締りに問題がなければ、補正する必要もありませんので、この値は特にいじる必要はありません。
[Apply hybrid correction?]
ハイブリッド補正を行うかどうかです。デフォルトはOnですが、OffにするとGチャンネル・ミキシング補正のみとなります。最も汎用的に使えるおすすめモードはハイブリット補正 On ですが、ハイブリッド補正だと黄色が削減されすぎると感じる場合は Off あるいは New Hybrid にしてみてください。
New Hybrid は、黄変の補正に関しては、ほぼ拡張疑似フラットフィールド補正のみを使い、G チャンネルのミキシングは、テクスチャの改善のために使うアルゴリズムです。画像によっては、Hybrid より良い結果が得られる場合もありますが、パラメータの追い込みを行わないと Hybrid よりうまく黄色が削減しきれない場合があります。逆に、この点を利用して黄色の削減量を減らすのに使えるかもしれません。ただし、New Hybrid が効果的かどうかは、完全に画像によりけりです。
どちらかというと、New Hybrid オプションは、エキスパートモードでパラメータを調整する前の予備的な補正のためのオプションと考えたほうが良いかと思います。
[Image condition]
画像が荒れているかどうかを指定します。通常は[Normal]、荒れていれば[Coarse]を選択してください。変褪色の程度が激しければ、B チャンネル画像も荒れています。ここで [Coarse] を選ぶと、荒れている画像用にパラメータを変更して実行します。
[Show working windows?]
作業用のウィンドウを表示するかどうかです。表示させないと実行速度が速まりますが、作業がどの程度進んだかが分かりにくくなります。
[Apply Linear workflow]
このチェックボックスをオンにすると画像計算をすべて、一旦リニア画像に直してから計算を行います。Ver. 5.6 ではこのチェックボックスオンがデフォルトです。リニアベースでの計算の方が原理的にはアーティファクトが出にくいはずですが、画像によってはリニアベース計算を行うと補正効果が弱まる場合があります。
一般的にはリニアで計算を行うと、マスクを作成したときにシャドウ域でコントラストが強まる一方、ハイライト域でコントラストが軟化します。どちらの方が適切かは画像によって異なります。
----
このダイアログでOKを押すと作業を続行します。
なお、オリジナルファイルが 16bit 以上でかつ、B レベルが非常に低く、画像全体が強く黄色味を帯びている場合 (R, G チャンネルの平均値に対して B チャンネルの平均値が 70% 未満の場合)、自動的に、B チャンネルのレベル引き上げ補正を行います。その際下記のようなダイアログが出ますので...

OK ボタンを押すと、自動レベル引き上げ補正を行います。Cancel ボタンを押すとレベル補正を行いません。元々黄色い人工物が画面の大きな面積を占めているようなケースでは、B チャンネルのレベルが、例え正常であっても低い場合があります。そのような場合は、Cancel を押してください。なお、8 bit 画像の場合は自動レベル補正を行いません。
なお、かなりダメージの酷い画像の場合、これを使うよりも、事前にヒストグラム平坦化を適用してから読み込ませたほうが良いかもしれません。
続行する場合は、この後、ファイル保存フォルダ、ファイル名を確認するダイアログが出た後、Windowsが開き自動的にファイル加工作業が進行します。


作業が終了するとすべてのウィンドウが閉じられます。そしてオリジナルファイルと同じフォルダに、次のような10個のTIFF形式ファイルが作成されます。なおこの時点でオリジナルファイルはまだ削除しないでください。
現在のバージョンのプラグインは以下のファイルを出力します。出力ファイル名やファイル構成は Ver. 5.5 で変更していますので、GIMP用のファイルプラグインもImageJ用プラグインVer. 5.5 以降対応のもの(ver. 3.5) をお使いください。
[ファイル名]_R.tif
Rチャンネルファイル
[ファイル名]_G.tif
Gチャンネルファイル
[ファイル名]_B.tif
Bチャンネルファイル
[ファイル名]_Shadow.tif
暗部補正用画像ファイル
[ファイル名]_Periph_Adjst.tif
暗部補正用画像ファイル: (G+R)/2 画像をレファレンスとして拡張擬似フラットフィールド補正によりBチャンネルの明るい部分を暗く補正したBチャンネル画像
[ファイル名]_B_Bg.tif
遠景補正用Bチャンネル(拡張擬似フラットフィールド補正適用済)30%+Gチャンネル+30 70%混合画像ファイル
[ファイル名]_Green_Adjst.tif (Ver. 5.5より追加)
緑補正レイヤー用マスク画像ファイル。内容は _B.tif と同一です。
[ファイル名]_Brown_Adjst.tif
褐色部分補正用画像ファイル (Ver. 5.4 より追加)
[ファイル名]_B_Fg.tif
近景補正用Bチャンネル(拡張擬似フラットフィールド補正適用済)30%+Gチャンネル70%混合画像ファイル
[ファイル名]_Fg_Mask.tif
近景補正レイヤーマスク用 マスク画像ファイル: B値がG値より高い部分を透過
[ファイル名]_Bg_Thld_Mask.tif
遠景補正レイヤーマスク用 二値化マスク画像ファイル
[ファイル名]_Periph_Adjst_Mask.tif
Bチャンネル周辺部分情報抜け補正用マスク画像ファイル
[ファイル名]_Shadow_Mask.tif (Ver. 5.1より追加)
暗部補正レイヤー用マスク画像ファイル
[ファイル名]_Green_Adjst_Mask.tif (Ver. 5.5より追加)
緑補正レイヤー用マスク画像ファイル。なおこのマスクは[Backgroud Mask Threshold] で指定する閾値と連動します。
[ファイル名]_Brown_Adjst_Mask.tif (Ver. 5.4より追加)
褐色補正レイヤー用マスク画像ファイル
[ファイル名]_Fg_Mask_Yrsv.tif (Ver. 5.5より追加)
近景補正レイヤー マスク編集サポートファイル
※なお、ImageJの仕様のため (GIMPで認識できないタグ情報をTIFFファイルに書き込む)、ここで加工した16/32bitファイルは、GIMPで読み込む時にエラーメッセージが出ますが、実際に作業をする上では支障になりません。また、やはりそのせいか、それらのファイルをIrfanViewで読み込ませると加工前の状態の画像が表示されますが(他の画像ビュワーソフトでもそうなる可能性あり)、実際にはちゃんと加工されています。Windows標準のフォトビュワーで見れば正しく表示されます。
なお、本稿ではノービスモードメニューについて解説しましたが、ノービスメニューを使い、画像の状態オプション、暗部補正レイヤー閾値の指定程度で、9割程度の黄変画像において、十分黄変除去に対応できると思います。但し、黄変部分の濃度が非常に濃く、黄変場所も偏在しているような場合は、エキスパートモードを使わないと黄変が取り切れない場合があり得ます。
また、New Hybrid Method は、原理的にはより「正しい」補正になる可能性があります。但し、エキスパートモードを使ってパラメータを追い込まないと、通常の Hybrid より黄変がうまく取り切れない場合もあるので、ご注意ください。
なお、本連載記事で紹介した写真補正技法やソフトウェア (Plug-in) は、個人的および非営利用途であれば、自由に使っていただいて構いませんが、本技法を使って何らかの成果 (編集した写真等) を公表する場合は、本記事で紹介した技法を使った旨クレジットをつけて公表していただくことをお願いします。
また、本ソフトウェアは現状のまま提供されるものし、作者はこれを使ったことによるいかなる損害補償等にも応じられないことを了解の上使っていただくものとします。
但し、もしソフトウェアのバグがありましたら、ご連絡いただければなるべく改善するよう努めたいと思います。
--------------------------
以下の記事もご参照ください。
以下にサンプルファイルをダウンロードできるようにした練習問題があります。
